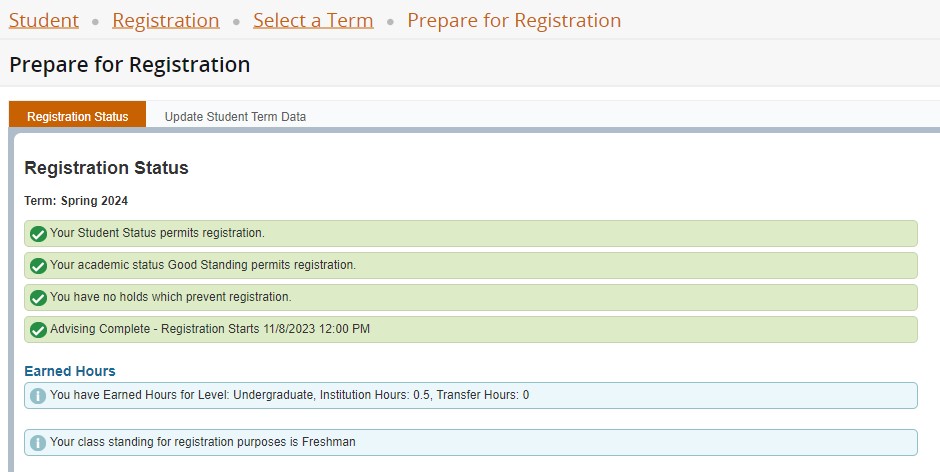Registration Procedures
Students access course registration in Wingspan. To register you should have your
DegreeWorks Planner or Advisement Worksheet filled out with the appropriate courses.
Prior to Registration
- Contact your advisor to be advised. If you don’t know who your advisor is, this information is available in Degree Works,
in the top information block. Advising is not required to register for summer courses.
- Check your status and view potential holds. Log into Wingspan and click on Registration under the Self Service 9x - NEW menu in the upper right-hand corner. Then you should select Prepare for Registration and the term. This will show your Student Status, your Academic Status, and your
Earned Hours. You can also view here whether you have any holds that prevent registration
and whether your advising is complete. If your advising is complete, the day and time of your registration time assignment also will be listed here.
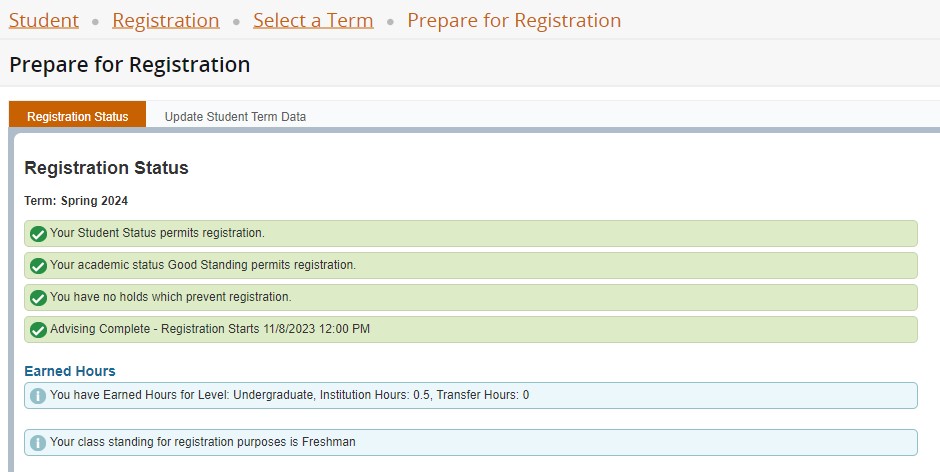
- NEW! Use the Planner to schedule your courses ahead of time and register at your appointed time with a
click of a button.
Registration
You can view a short demonstration video on how to search and register for classes in the registration module.
- Log in to Wingspan. Click on the Student tab at the top of the page. Under the Student
tab, click on Registration. Then select Registration.
- Search for courses by selecting Register for Classes. You can click on Advanced Search
for more search options.
- In the Search Results, click on the course title to view additional information including
course notes, restrictions, co-requisites and prerequisites.
- Click Add at the far right to add the course to the Schedule and Summary panels.
Click Submit in the bottom right hand panel to finalize course registration. In the
Summary panel, the course will then be listed as registered or you may get an error
here. Hover over the error for more information.
- If you would like to drop a class from your schedule, go to the Summary panel and
select Drop via Web in the Action column and submit. The course will show as Deleted.
Then Submit again to remove the course from the panel.
Helpful Hints:
- Click the Panels button in the lower-left hand corner to show or hide the lower panels.
- If a course has a Part of Term other than 1, the course does not run the full semester.
Click on the Title and then select Instructor/Meeting Times to view the start and
end dates.
- If you need to register for two courses that are corequisites, you will need to add both classes to the Summary panel at the same time. Once both classes are in the Summary panel, click Submit. If you try to submit with
only one of the corequisites in the Summary panel, you will get an error.
- If you would like to search for a class that meets a specific general education requirement,
select the requirement from the Attributes field in the Advanced Search.
- If you already know the five-digit CRNs for your classes, go to Register for Classes
then select the Enter CRNs tab at the top. Enter the CRN in the box, clicking +Add
Additional CRN to add additional classes. Then click Add to Summary Panel. Once all
your courses are in the Summary panel, click Submit to register for them.
- Overrides for pre-requisite, co-requisite, and restriction errors, as well as courses
that are full, are handled by the academic departments. Use the Course Override Form for more information on how to request an override. You can view any overrides you
have been given in the Registration module under Prepare for Registration.
- Check out our Waitlisting website to learn more about the waitlist option available.
Review Your Schedule
- Click on the Schedule and Options tab after you've registered.
- Each panel shows a different version of the student schedule:
- The Summary panel is a condensed version that has each course and its information
on one line.
- The Schedule panel shows a planner view, so you can see how your schedule is arranged
throughout the week.
- Schedule Details shows more information about each course. Click on the Course Title
in any panel to view more information about the course.
For additional information refer to Frequently Asked Questions.