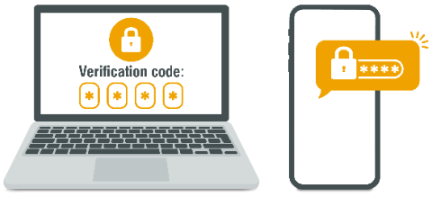
Multi-Factor Authentication (MFA) is almost here! This Fall 2023 semester Winthrop University will be implementing MFA on all student accounts beginning October 9th, 2023. The Computing & Information Technology department has been working on implementing MFA in order to help keep your student account safe.
Multi-Factor Authentication or MFA is an extra step added to a login process to help verify you are really yourself. It requires two "factors" in order for you to securely login to your account: a password and a verification code.

Multi-factor authentication allows for improved cyber security and a simpler login. According to a report by Microsoft, you are less likely to have your account compromised if you use MFA.
Multi-factor authentication will be officially implemented on October 9th, 2023. Be on the look out for email notifications regarding MFA as the date approaches.
Microsoft Authenticator is a free app that you will need to install on your smartphone to make the login process much easier and faster than receiving a text message with a code.
Step One: Upon logging into an app using Azure AD SSO (Wingspan, Blackboard, Zoom, etc.),
You will be prompted for more information.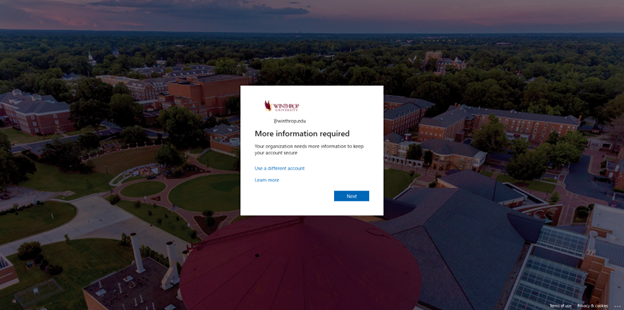
Step Two: Enter your phone number and click next.
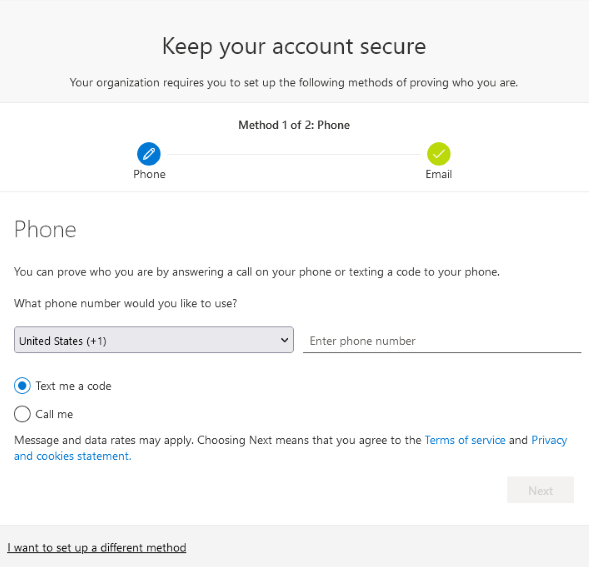
Step Three: Confirm the 6-digit code sent to your phone.
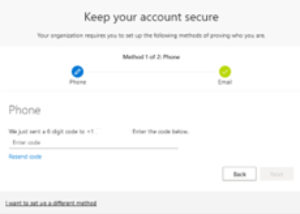
Step Four: If successful, a confirmation message will appear.
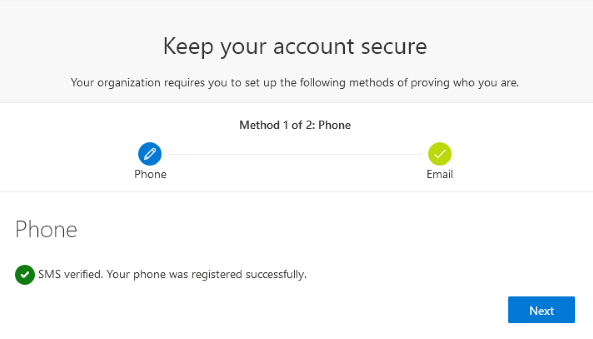
Step One: SMS will be used for the first few logins as a "training period". A message encouraging you to improve your sign-ins will appear shortly afterwards.
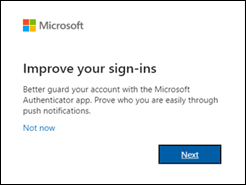
Step Two: The Authenticator app setup will appear and will guide you through setting up Microsoft Authenticator.
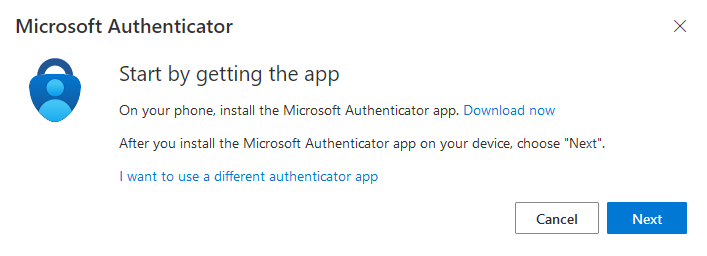
Direct links to download Microsoft Authenticator:
Download Microsoft Authenticator in the Google Play Store Here
Download Microsoft Authenticator in the Apple App Store Here
Step Three: Select "Work or school" account.
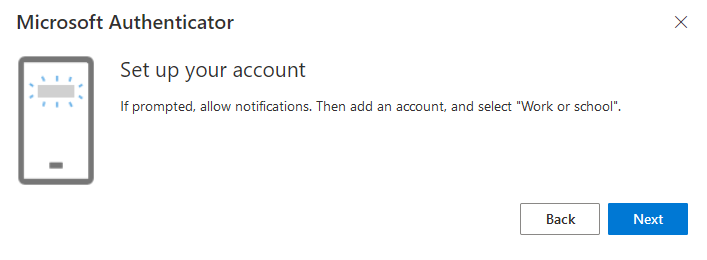
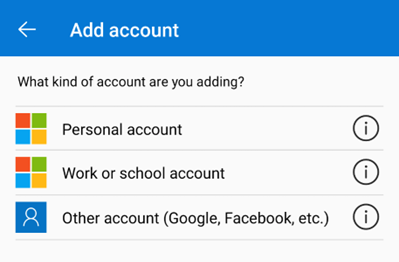
Step Four: Scan the QR code within Authenticator to add your account.
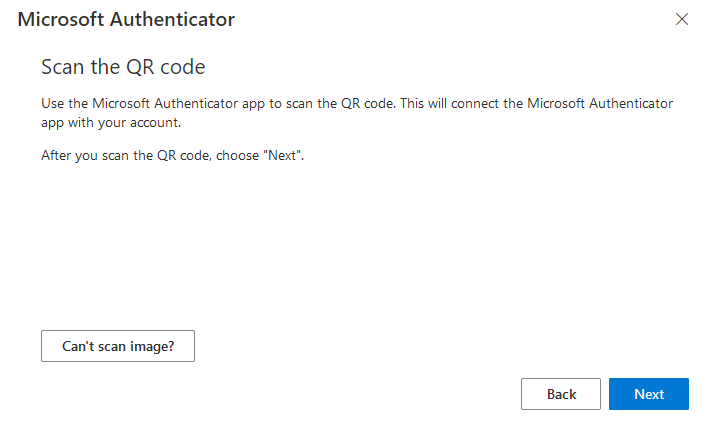
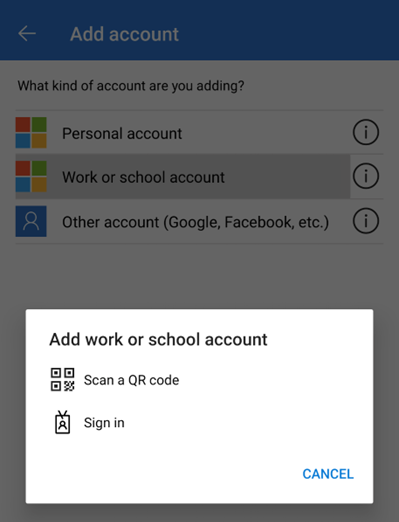
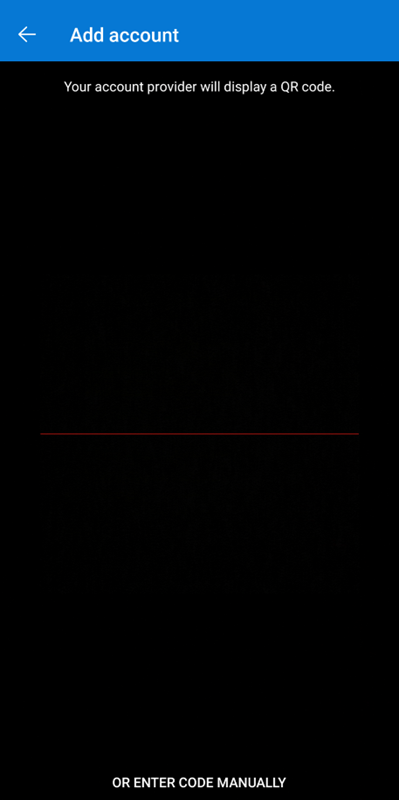
Step Five: Authenticator will send a prompt to your phone. Enter the digits presented to verify the request.
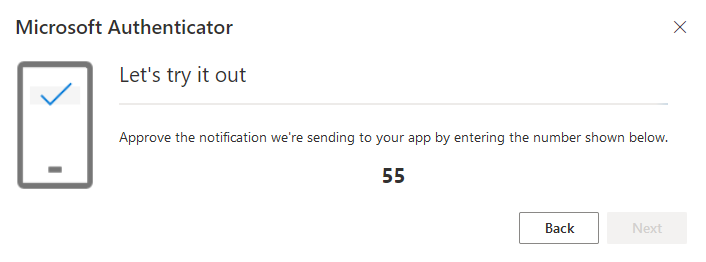
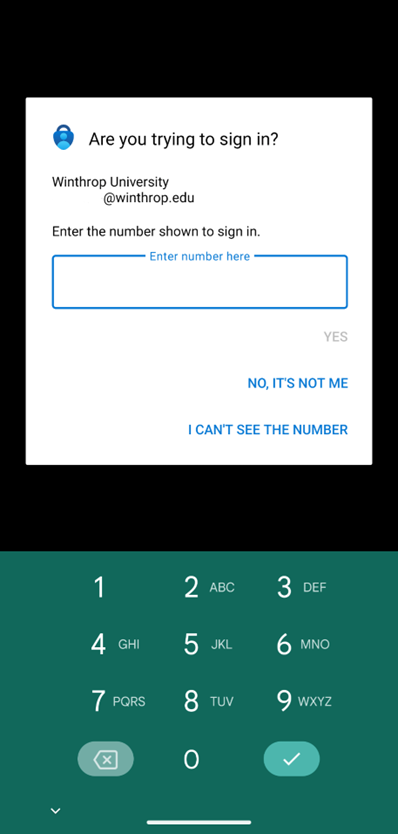
Setup is now complete and Authenticator will be used by default for future logins. SMS and rotating 6-digit codes are still available as fallback methods if you click "I can't use my Microsoft Authenticator app right now".
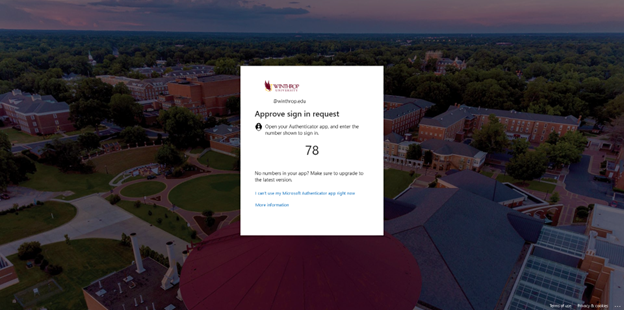
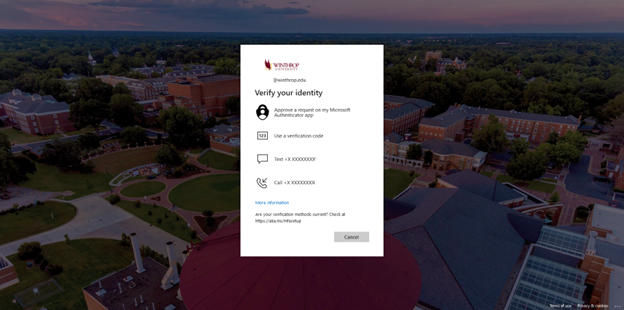
MFA settings can be reviewed and changed at this link.
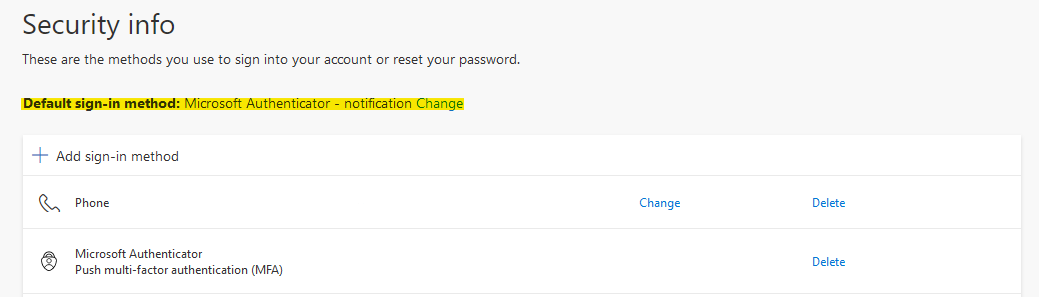
You should always have at least 2 phones registered with the system. That way you can still get into your account if you lose or forget your primary device.
However, if you do not have an alternate authentication phone set up, you can contact the IT Service Desk for assistance. An MFA administrator will be able to assist in adding or changing an authentication phone number.
First, NEVER give out your password to anyone for any reason. If anyone claims to be from Winthrop and asks for your password, do NOT give it to them. There is no legitimate reason anyone from Winthrop will ask for your password.
Next, if someone from Winthrop or anywhere else asks you to approve an MFA login request notification that you did not initiate, DO NOT DO IT! This is just like asking for passwords; no LEGITIMATE Winthrop personnel will ask you to approve an MFA request. This is usually an indication that a bad actor has your password and is trying to trick you into approving their request so they can log on to your account.
Yes, please send an email to helpdesk@winthrop.edu to request enabling MFA for your account.
Visit https://passwordreset.microsoftonline.com/ and follow the steps to verify your account and reset your password.
Sometimes Microsoft Authenticator does not appear as an authentication method. This typically occurs because the initial MFA prompt that was sent after scanning the QR Code to set up Microsoft Authenticator was not acknowledged in time. To resolve this, visit https://aka.ms/mfasetup and remove Microsoft Authenticator.
Next, click “Add sign-in method” and click “Authenticator app” to proceed through the steps to set up Microsoft Authenticator again.
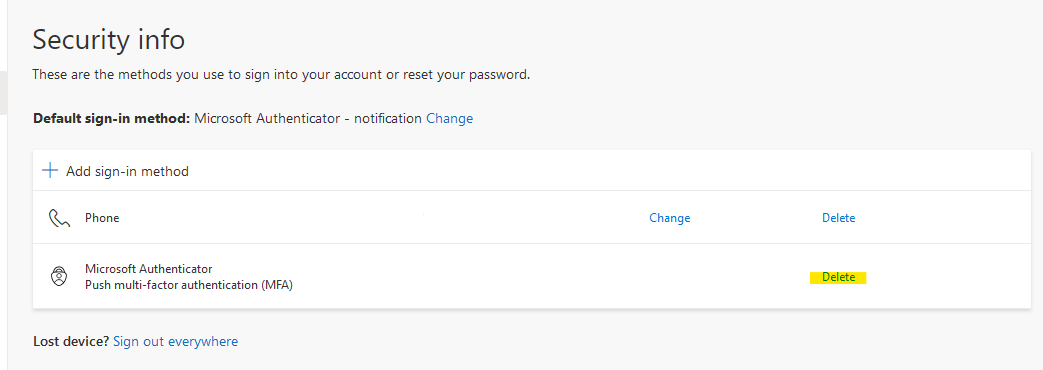
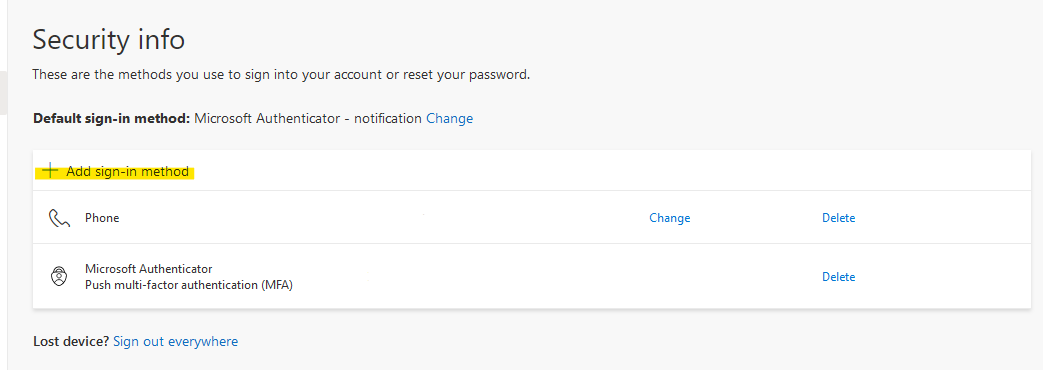
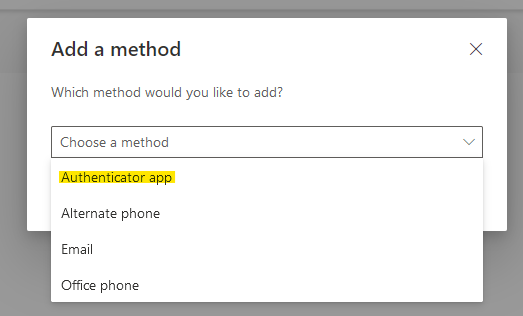
Visit https://aka.ms/mfasetup. You will be prompted to use Authenticator on your old phone to accept the sign in request. Next, click “Add sign-in method” and follow the steps to add an Authenticator app with the new phone. Finally, delete the old phone by clicking Delete on the listing for Authenticator for your old phone.
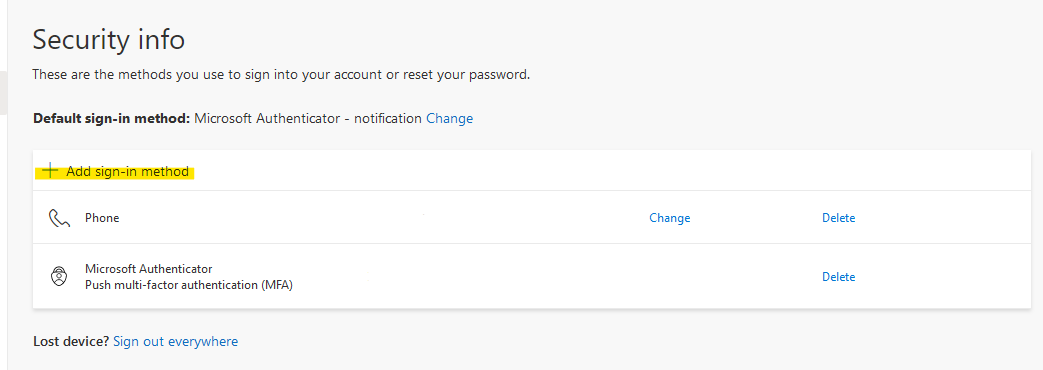
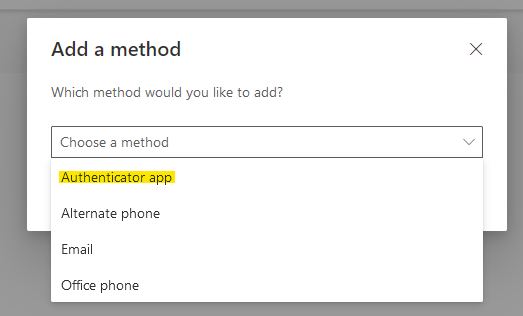
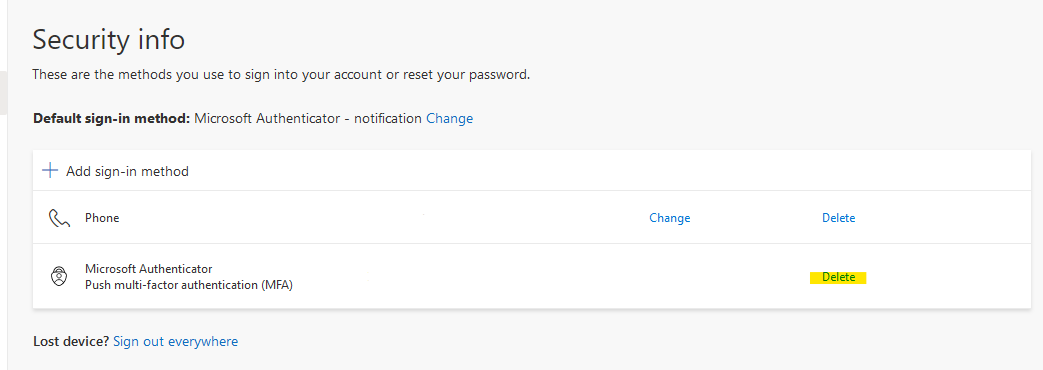
Visit https://aka.ms/mfasetup. You will be prompted to use Authenticator on the phone that is unavailable. To resolve this, click “I can’t use my Microsoft authenticator app right now” and then select “Text” to have your code texted to your new phone. Next, click “Add sign-in method” and follow the steps to add an Authenticator app with the new phone. Finally, delete the old phone by clicking Delete on the listing for Authenticator for your old phone.
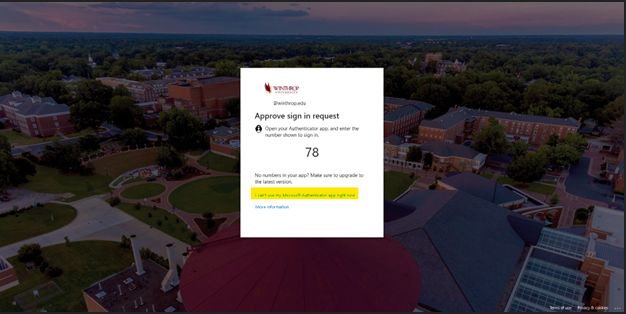
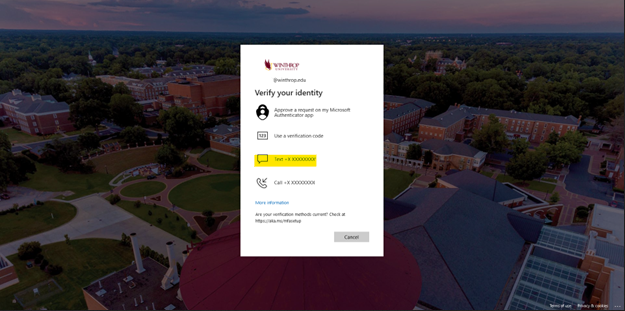
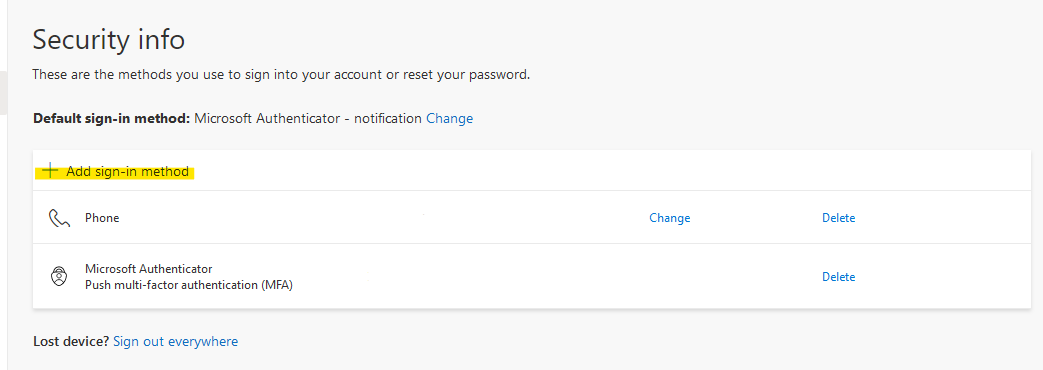
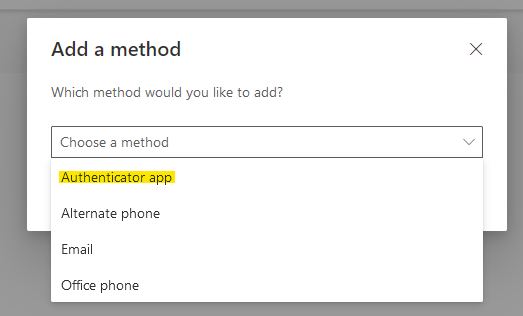
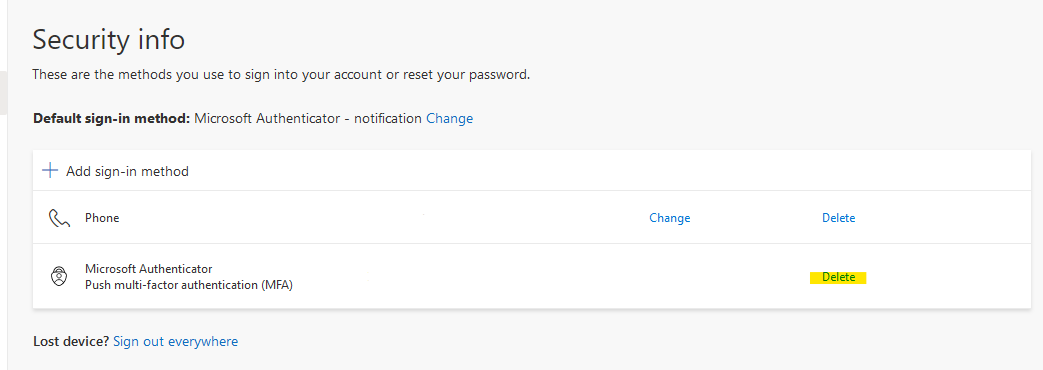
For your protection and account safety please call the IT Service Desk for assistance in resetting your MFA methods.
Phone: (803)-323-2400
Email: Servicedesk@winthrop.edu