Winthrop University offers three main video conferencing platforms: Microsoft Teams, Zoom, and Blackboard Collaborate Ultra. Here, you can find resources for each of these platforms.
Note: Blackboard Collaborate Ultra is supported by the Office of Online Learning. For more resources, please visit their Continuity of Instruction page.
Microsoft Teams is a collaboration tool built into our Winthrop Office package. All faculty and staff have access to this application. You can use Teams to chat with coworkers one-on-one or in a group, make audio or video calls, share files, and organize projects and tasks.
Winthrop recommends faculty and staff use the desktop app version of Teams as opposed to the web version. If you do not already have Teams on your device, visit the Microsoft Teams download page and download the application by following these steps:
1. Click the Download Teams button.
2. The Teams application will start to download. You may see the file appear at the bottom of your browser window.
3. Once the download is complete, click on the Teams installer executable and the Microsoft Teams application will begin to install.
4. When the installation is complete, you will see the login screen. Use your Winthrop e-mail and password to log in.
Here you can navigate to the various sections in Microsoft Teams. From the top, you’ll see the following icons:
Above, the Teams icon is selected in the App bar, so the list of the teams we are members of are displayed here.
A dedicated section within a Team to organize conversations and tasks into specific topics or projects.
Clicking this button takes you through the process of joining a team. This button is only visible when the Teams icon is selected in the App bar.
Clicking this button selects the Chat icon in the App bar and allows you to start a new chat with an individual or a group.
This bar at the top is used to query apps or perform a search in Teams.
Switch between different Teams pages with these tabs. Conversations and Files are automatically included; the + sign tab allows you to add shortcuts to content in Teams.
This section displays all the conversations in the selected channel. Chats in Channel Conversations are persistent, so if you’ve been away, it’s easy to scroll through to get caught up when you get back. Chats can include visual indicators such as the @mention, which indicates that the chat specifically mentions a user, or a red bang to indicate high importance. Take note that chats are open by design so everyone in the team has visibility to the conversation to help speed up the decision-making process when needed.
This is where you can type a message to start a conversation. You can send a quick chat or expand the Compose box to access rich formatting tools.
When you’re ready to share your chat, click the Send icon to post your chat to the team.
On a Teams call, you can:
To start a call, you do not need to create a team. You can call any other Winthrop Teams user. Simply search for the user in the search bar at the top of the screen. When you find the correct contact, click on their name and then click on the blue phone icon in the upper right corner.
![]()
If you have already been chatting with the person you want to call, click on their profile photo and click the phone icon.
![]()
Once the call begins, you can choose to share your screen by clicking the icon circled below. To end the call, click the red phone icon.
You can set up a meeting ahead of time and give the invited participants enough notice about a meeting. Like Outlook, formal meeting requests in Teams include a Meeting Title (the equivalent of Subject in Outlook), Location, Start and End Date or Time, Details, and a list of participants. In Teams, you can select a channel to meet in. When a channel is selected, artifacts from the meeting are posted in the channel.
1. Click the Calendar button that appears at the bottom of the left pane.
2. Click New Meeting in the upper right corner or click on the calendar on the day and time slot you want to create a meeting.
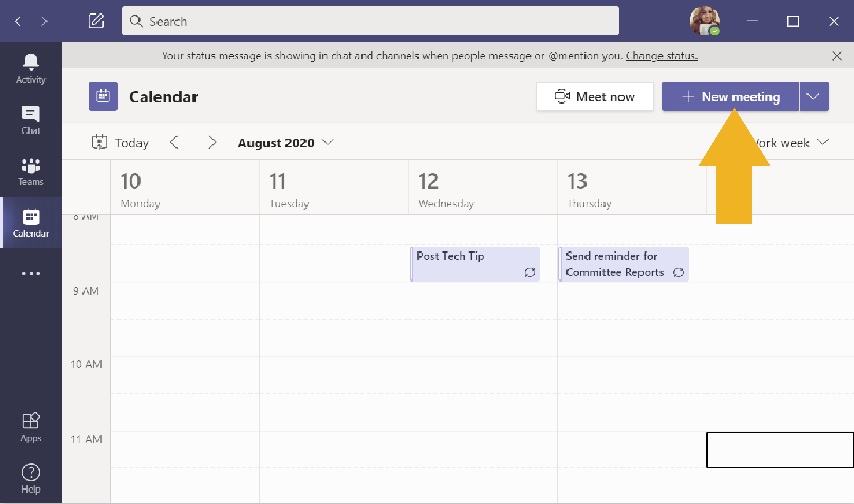
3. In the New Meeting window, enter the Title, Required or Optional Attendees, Start and End date and time, Details, and link a Teams channel if you would like. If you add attendees, they will receive an Outlook calendar invite.
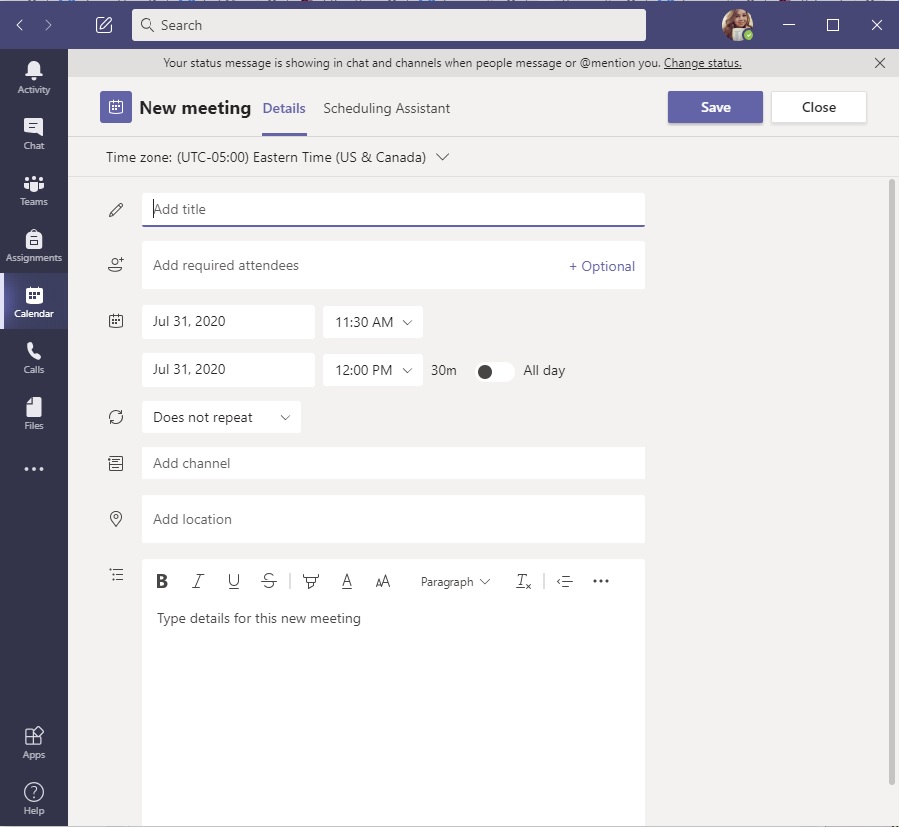
4. If you want to check someone's availability, click Schedule Assistant next to the Details section to display availability based on their Outlook calendars.
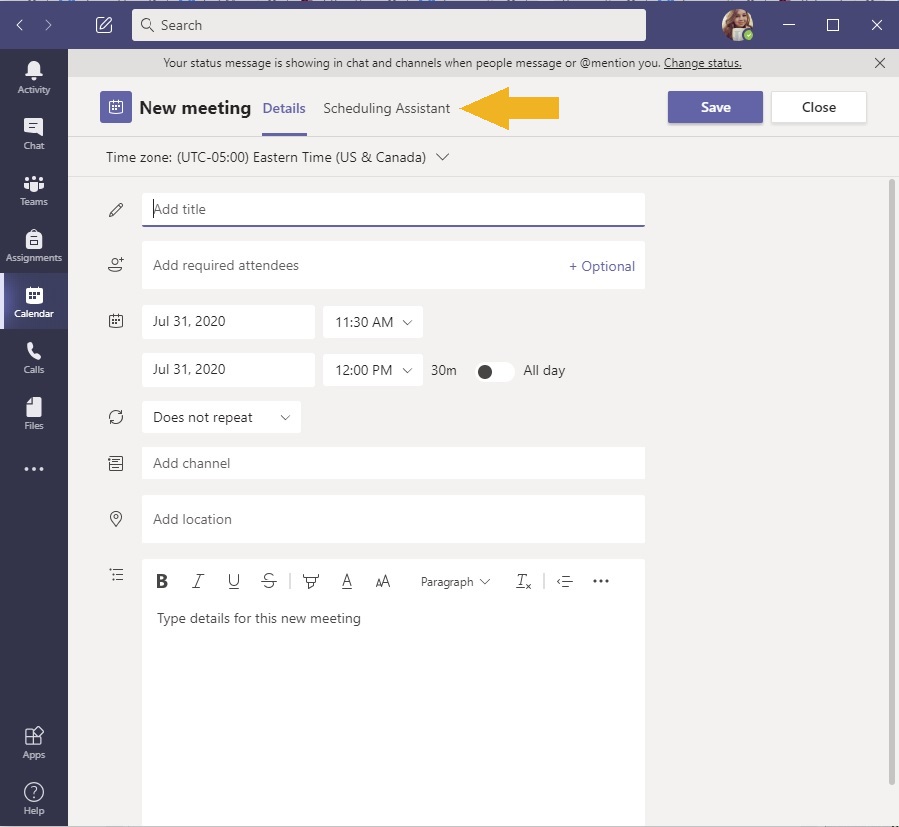
5. When you are finished adding your meeting information, click Save. This will add the meeting to your calendar and send calendar invites to any attendees you listed.
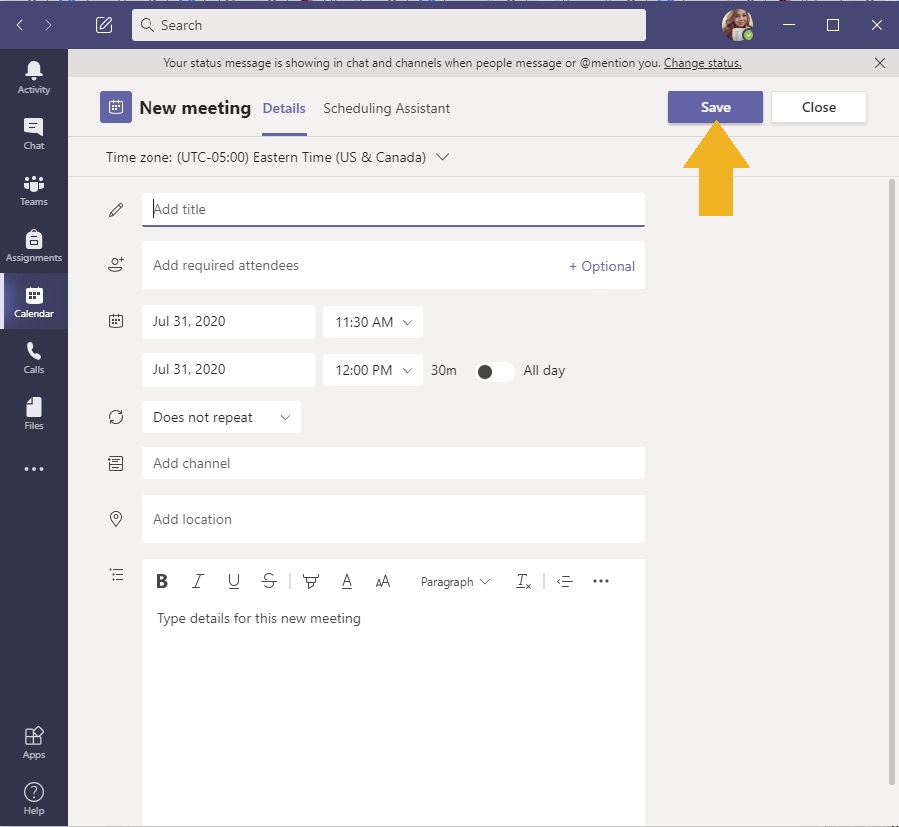
In a Teams call, all participants are able to share their screens. To share your screen, start a call and then click the Share Screen button at the bottom of the call window.
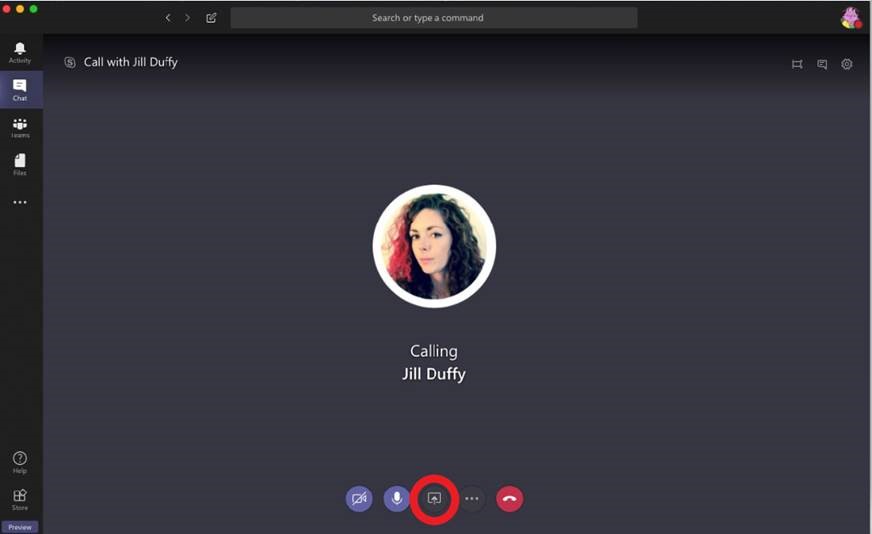
The Teams mobile app allows you to take your conversations and calls on the go. Available on the iOS App Store for Apple devices, Google Play for Android devices, and the Windows Phone Store, the Teams app offers several features including the following:
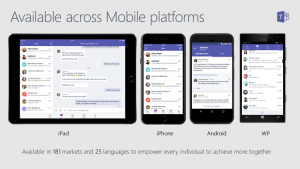
To access the app, visit your app store, search "Microsoft Teams," and download the free app. Log in using your Winthrop credentials and your app will be synced with your desktop or web app.
Once your app is installed, Teams calls will ring on your mobile device as well as your computer and you can continue chats when you are away from your keyboard.
Faculty and some staff may find it useful to use Teams to host virtual office hours. Virtual office hours work just like on-campus office hours where you schedule a block of time to be available for walk-in discussions with students or staff. To create virtual office hours in Teams, please use the following resources.
Downloadable instructions: Creating Virtual Office Hours in Teams (PDF - 1.0M)
While there are a few platform options for hosting virtual office hours, Teams offers these features:
1. Open Teams and click on the Calendar menu. This is located on the left side of your screen.
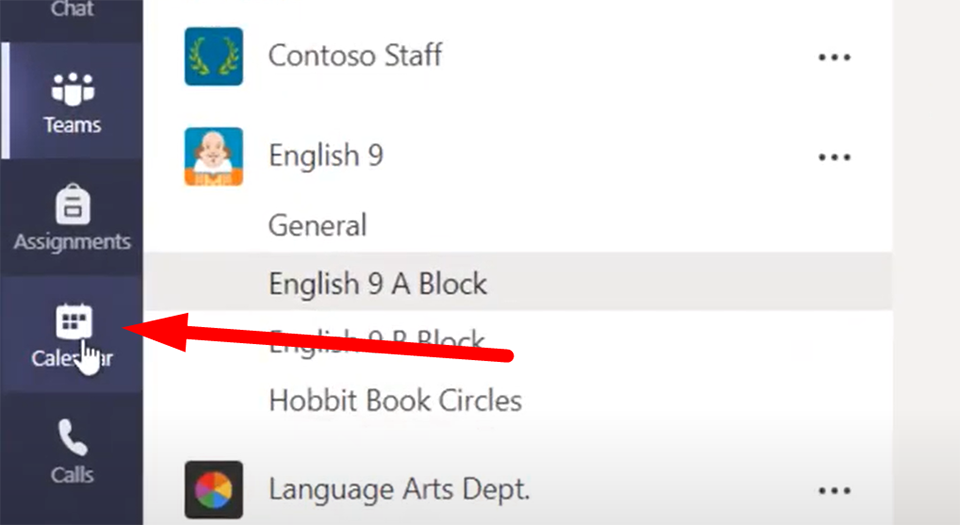
2. In the upper right hand corner of your calendar, click on the New Meeting button.
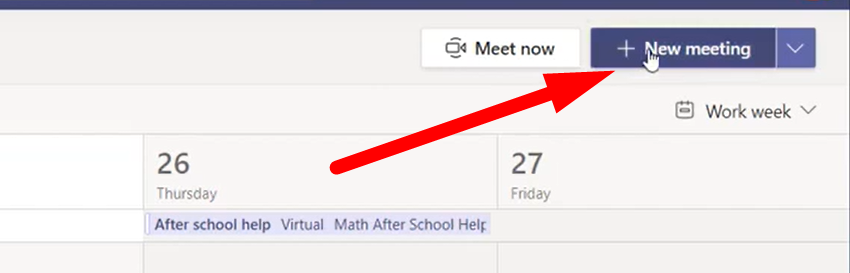
3. A new meeting window will pop up. Here, you can add a Title for your meeting.
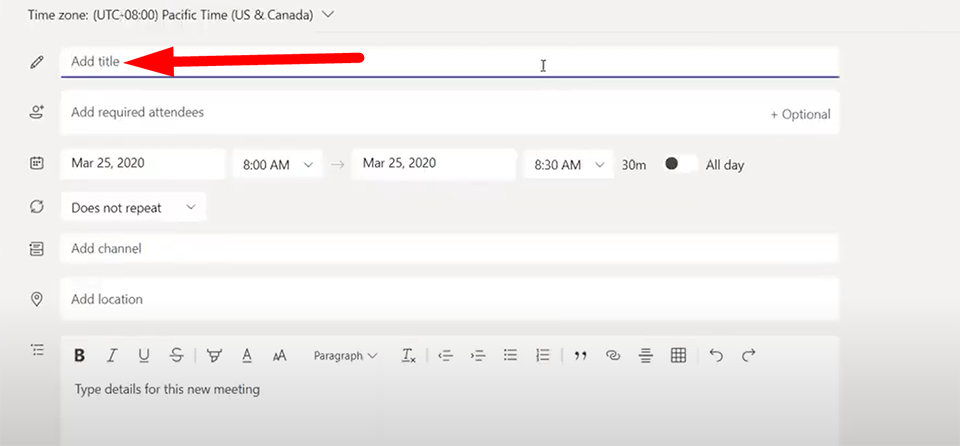
4. For office hours, you can add students as Optional Attendees here. You need to have at least one attendee (either optional or required) in order for Teams to generate a Join Meeting link. If you would like, you can add all of your students as optional attendees.
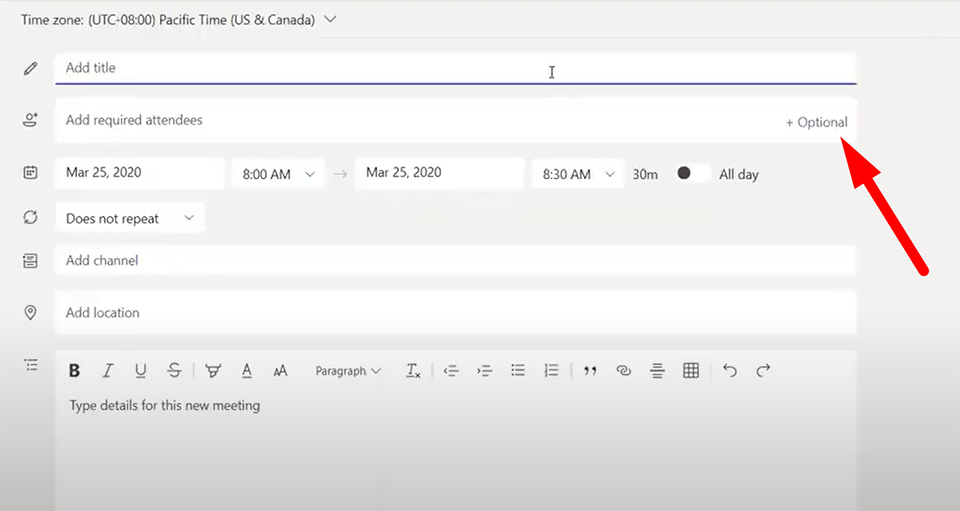
5. Choose the start date and time for your office hours as well as your end date and time.
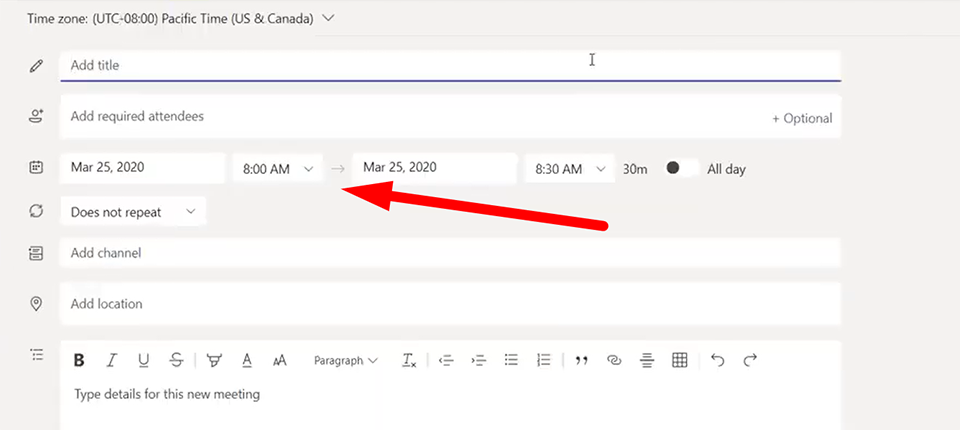
6. To set office hours that repeat throughout the week, click on the down arrow to the right of Does not repeat and choose Custom.
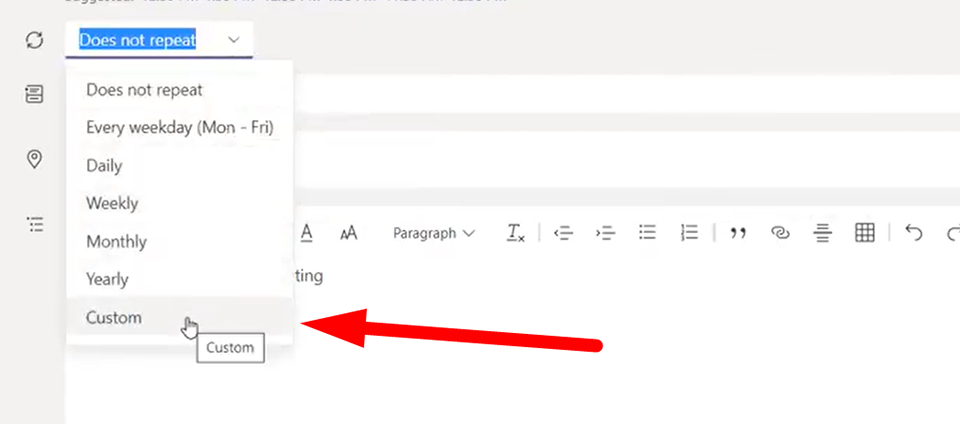
7. Select the day you would like your office hours to begin, how often you would like them to repeat, the days you would like to have office hours, and the day you would like your office hours to end. When you are done, click Save.
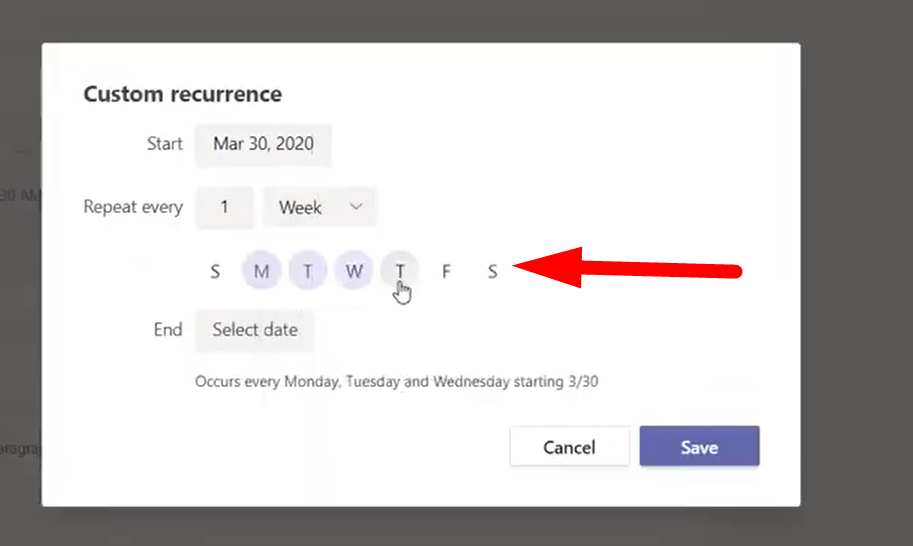
8. Back in the new meeting window, click Send. This will add the office hours to your Calendar and send a calendar invite to any Optional or Required Attendees you listed.
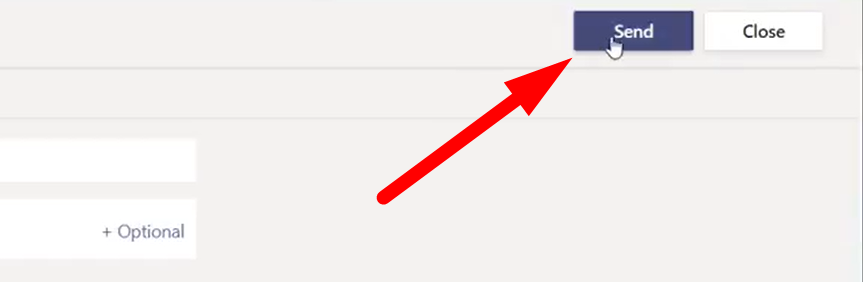
If you did not include all of your students as Optional Attendees when you created your office hours, you can chare your meeting invitation with a link.
1. In your Teams Calendar, click on the office hours meeting you created.
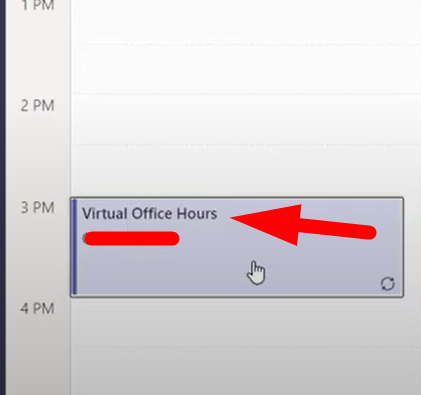
2. In the body of the meeting description, right-click on the large Join Microsoft Teams Meeting link and click Copy Link.
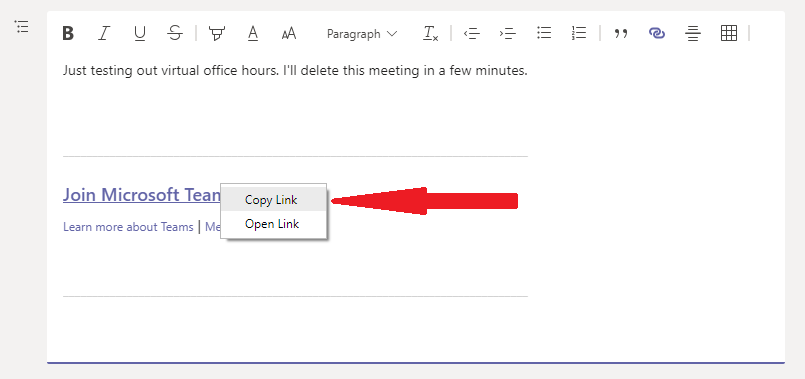
3. Paste this link in an e-mail to students or in your Blackboard course for your students to access. When students click on this link, Teams will open in a browser, but they can choose to join the meeting using the desktop app if they have it.
The whiteboard feature is a shared drawing and text feature that functions as an in-person classroom whiteboard would. Participants and meeting hosts can use pen, text, and note fatures to share ideas in a live visual format. In Teams, you can have multiple whiteboard "pages" that are saved for all participants to access later in the meeting chat.
NOTE: The whiteboard feature is available in scheduled Teams meetings, not impromptu calls.
For more information, please reference Microsoft's support page on Whiteboards.
Winthrop has purchased a university-wide Zoom license accessible to all users with a "winthrop.edu" e-mail address. Zoom is an ideal platform for faculty, staff, or students who want to have small- to mid-sized (10-49 participant) meetings where all participants can speak, be seen, and chat with one another. Zoom also has large-size meeting and webinar capability for larger events.
You may access Zoom using the web version or the desktop app. To use the desktop app, you will need to download the Download Zoom Desktop App. For assistance with installing the app, please contact the Service Desk at servicedesk@winthrop.edu.
Downloadable instructions: Signing into Zoom (PDF - 780K)
1. Go to a browser, visit "winthrop-edu.zoom.us" and when you see the Winthrop sign-in page, click "Sign in."
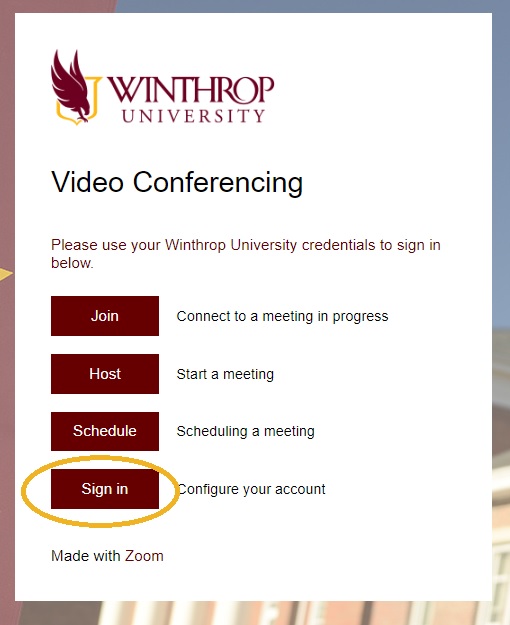
2. Log in using your Winthrop credentials. For the username, use your full Winthrop e-mail address.
3. You will be directed to your Zoom profile page. Here you can confirm your contact information. If changes need to be made to your contact information, you can edit them by clicking on the edit link.
1. Navigate to Zoom in your Start menu (for Windows) or on your Desktop.
2. The Zoom Meetings window will appear and ask you to sign in. Choose Sign in with SSO.
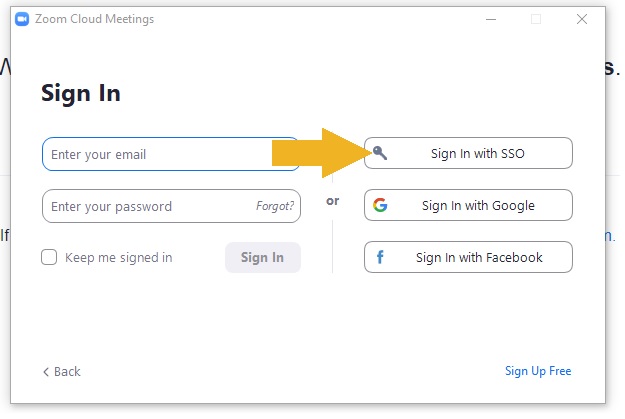
3. Type "winthrop-edu" in the domain field and then click the blue Continue button.
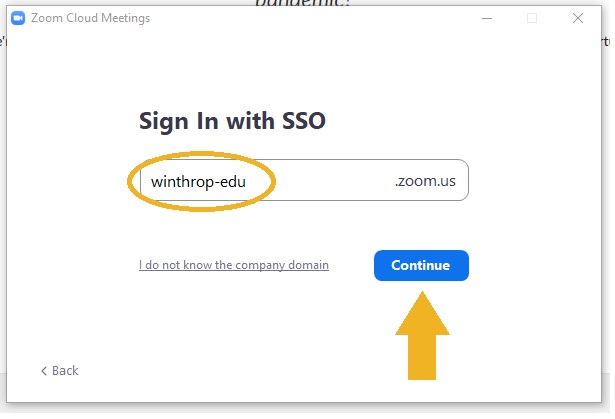
4. You will be directed to your Zoom Home screen.
You may access Zoom using the web version or the desktop app. To use the desktop app, you will need to download the Download Zoom Desktop App. For assistance with installing the app, please contact the Service Desk at servicedesk@winthrop.edu.
Downloadable instructions: Navigating Zoom (PDF - 772K)
When you visit winthrop-edu.zoom.us and choose "Sign In," You will be directed to your Meetings page.
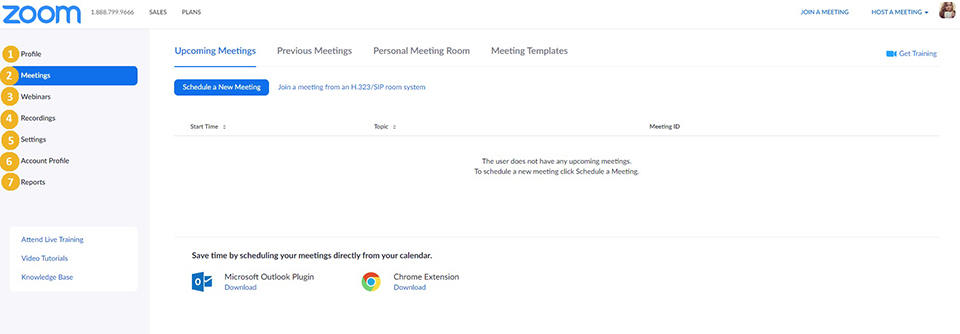
The Meetings page will be your most used page. Here you can schedule and manage your Zoom meetings.
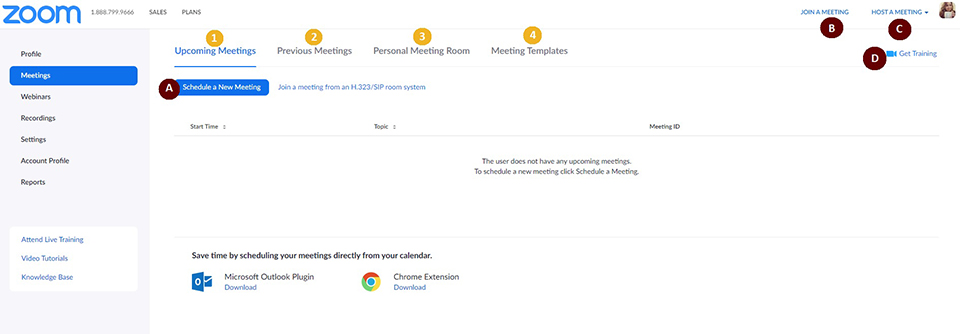
When you launch the Zoom desktop app, you will see your Home screen.
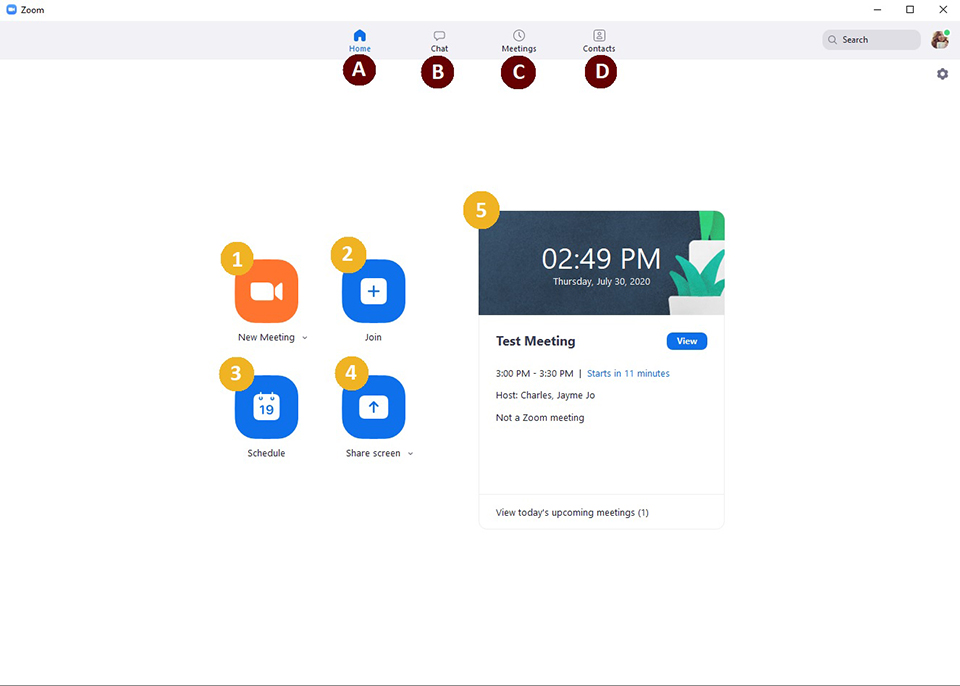
Downloadable instructions: Creating a Meeting in Zoom
1. Launch the Zoom desktop app and sign into your account using your Winthrop credentials.
2. On the Home screen, click on the orange New Meeting button.
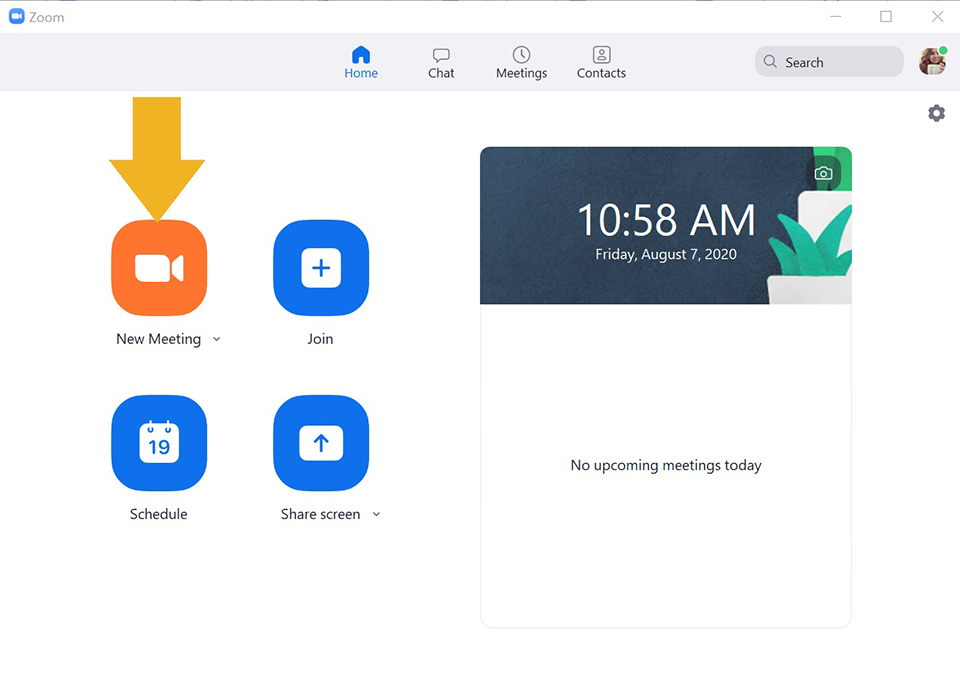
3. A new meeting will instantly launch. To invite participants to your meeting, click on the up arrow in the Participants tab at the bottom of the window and select Invite.
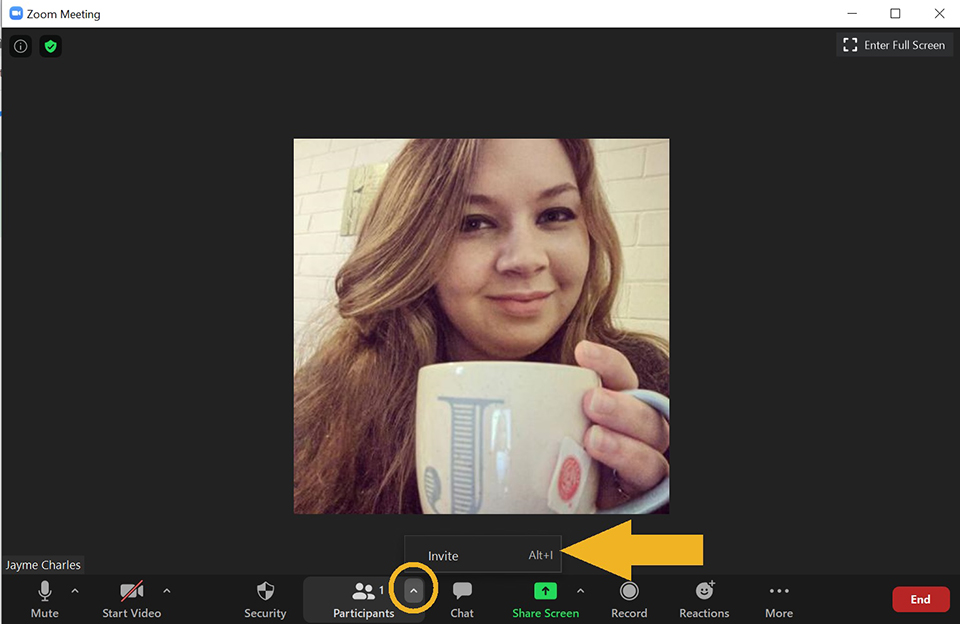
4. A pop-up window will appear. Here you can invite participants in four ways:
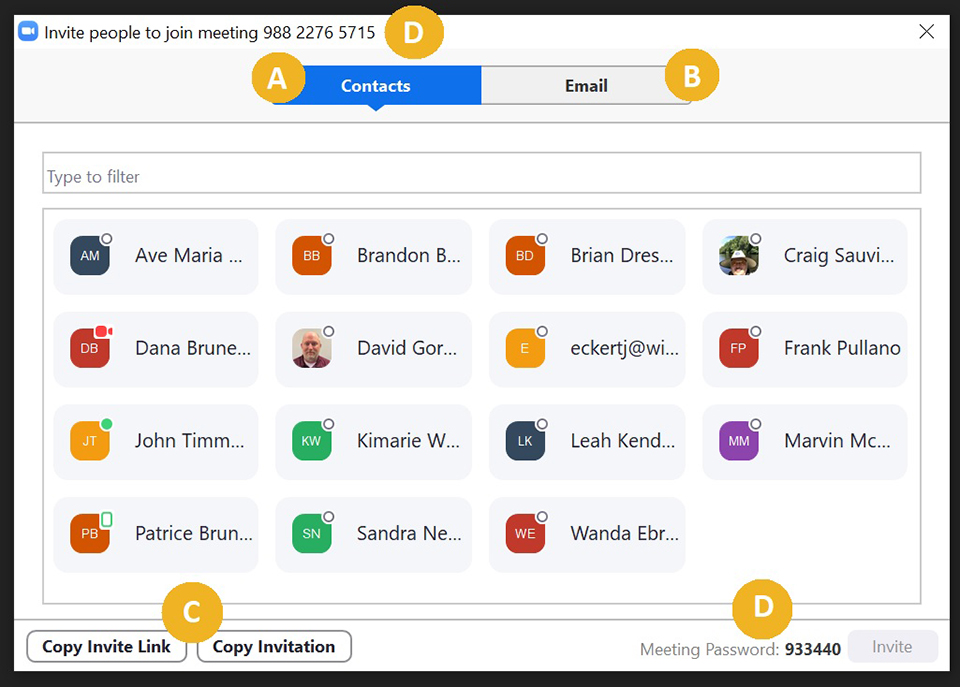
5. When a participant joins the meeting, you will see them appear in the Participants pane. To open the Participants pane, click on the Participants tab at the bottom of the window.
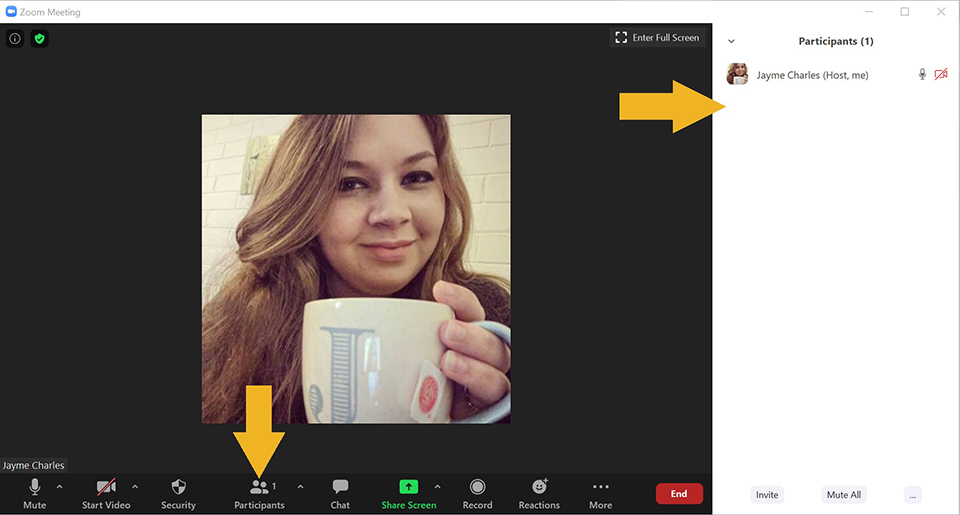
6. To end the meeting, click the red End button. You can choose to End Meeting for All participants or Leave Meeting which will remove you from the meeting while keeping the meeting active for the remaining participants.
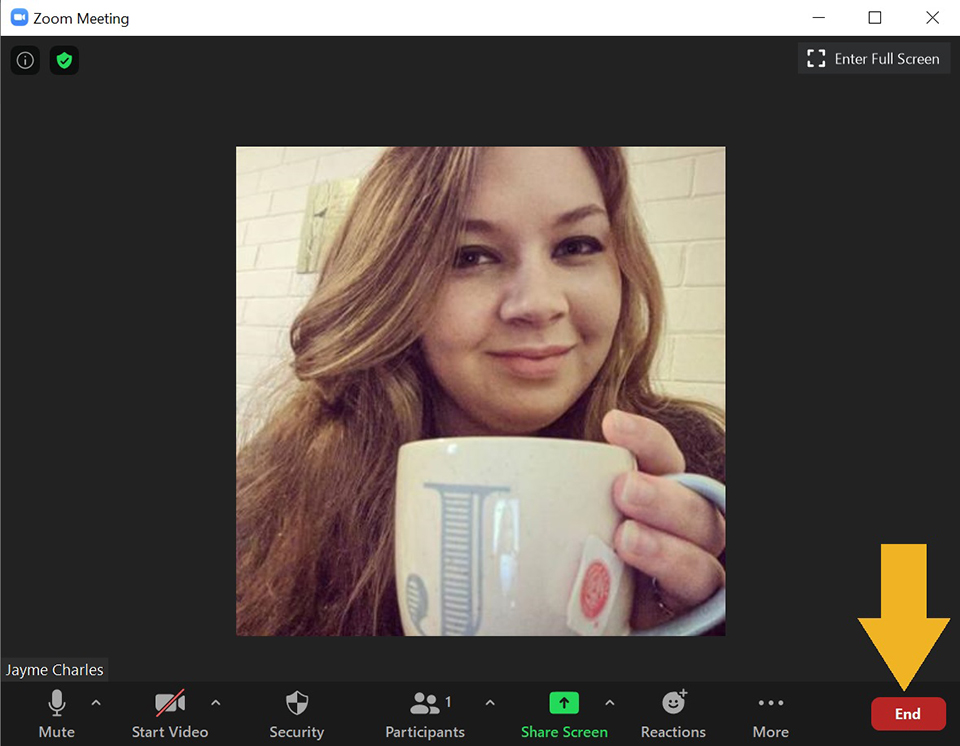
1. Visit winthrop-edu.zoom-us and sign into your account using your Winthrop credentials.
2. In the upper right corner of your screen, click on Host a Meeting. Choose whether to start the meeting with video on or off (you can change this once you are in the meeting).
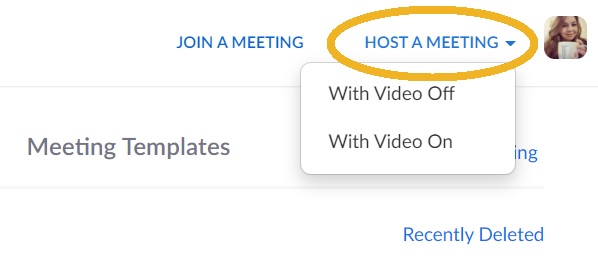
3. Your new meeting will open in a new window. If prompted, click Join with Computer Audio.
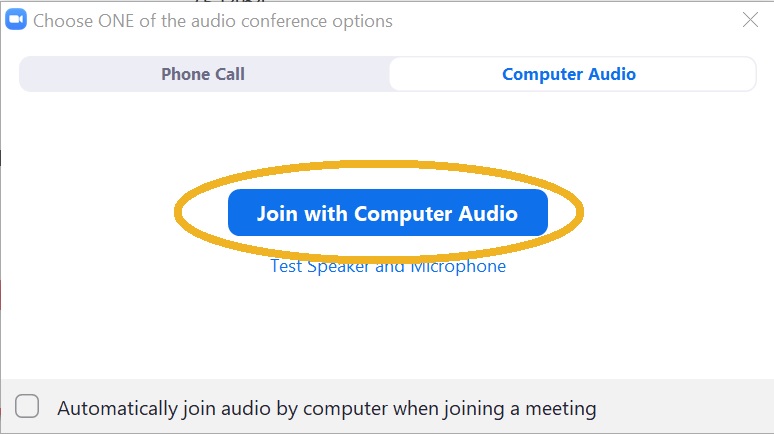
4. If you chose to start the meeting without video, you will see this screen. Here you can share the meeting password, copy and share the meeting invite link, choose to share your screen, or invite others from your contacts.
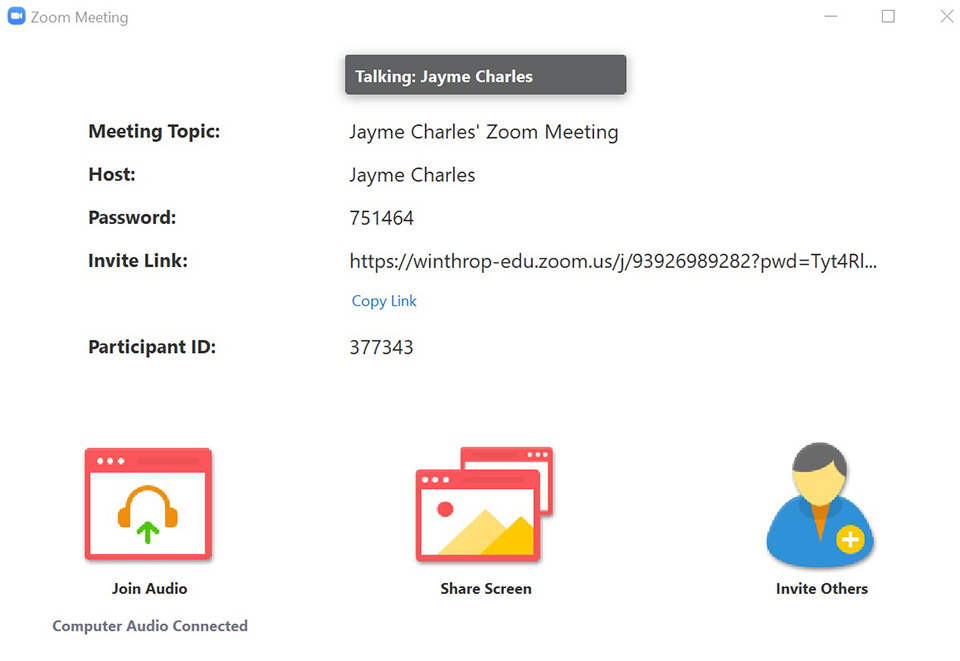
5. To start sharing your video, click Start Video at the bottom of the screen. To end the meeting, click the red End button. Here, you can choose to End Meeting for All or Leave Meeting if you want the other participants to be able to continue the meeting without you.
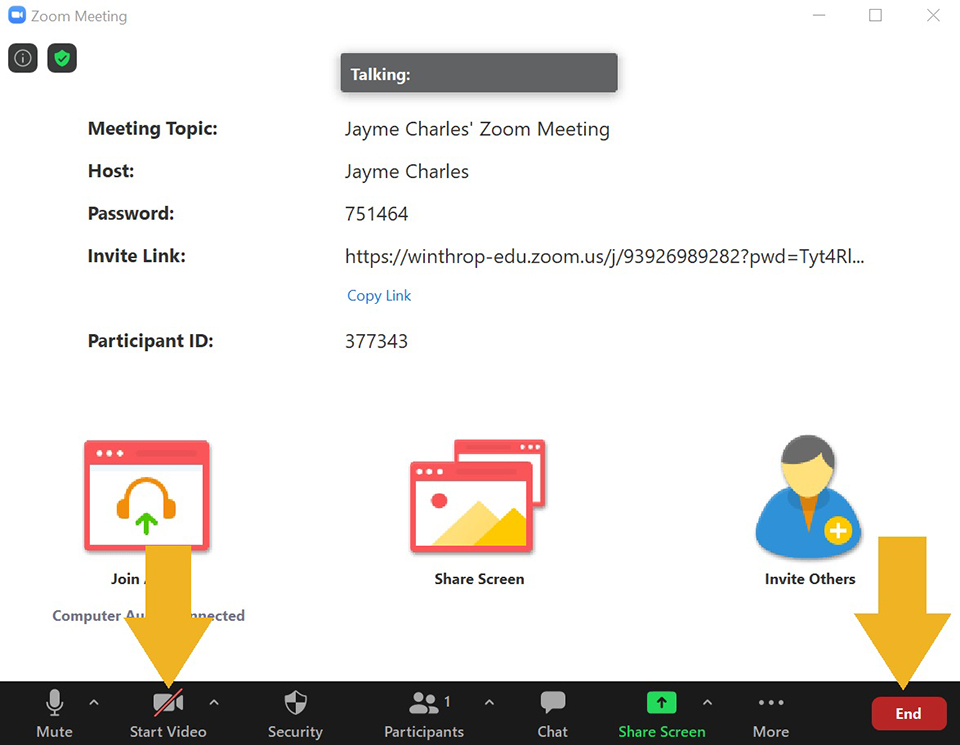
Downloadable instructions: Creating a Meeting in Zoom
1. Launch the Zoom desktop app and sign into your account using your Winthrop credentials.
2. On the Home screen, click on the Schedule button.
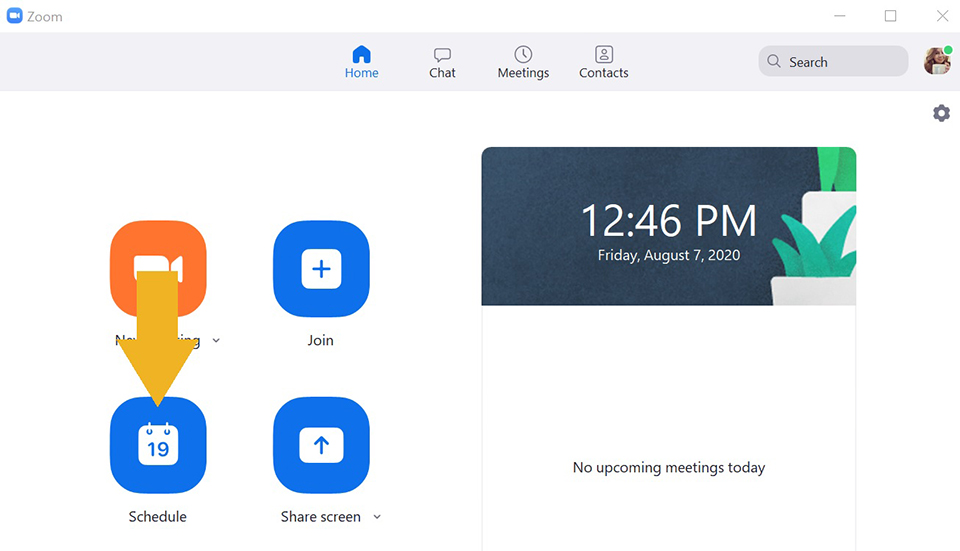
3. The Schedule Meeting pop-up window will appear. Here you can enter your meeting details and adjust some meeting settings. When you have entered all of your information, click Schedule.
4. The meeting is now scheduled. Go to the Meetings tab to see your meetings. Here, you can Start the meeting Copy Invitation and send it to participants, Edit the meeting details, or Delete the meeting.
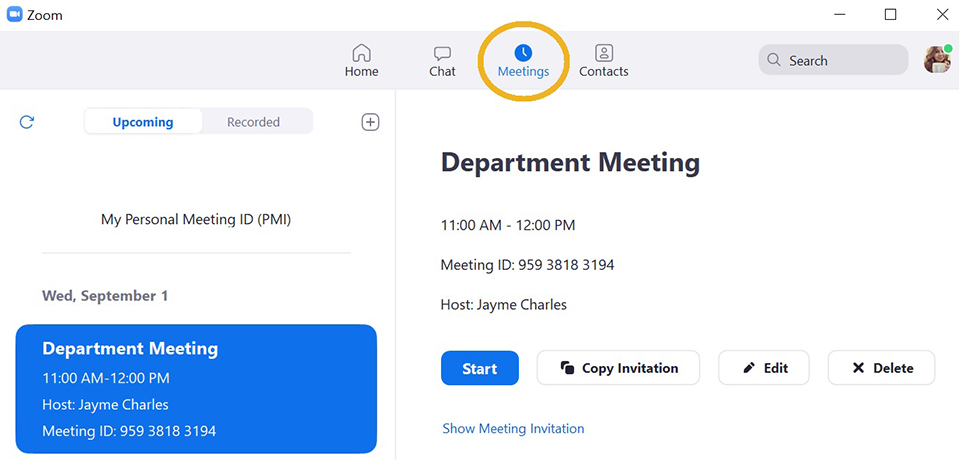
1. visit winthrop-edu.zoom.us and sign into your account using your Winthrop credentials.
2. On your Meetings page, click Schedule a New Meeting.
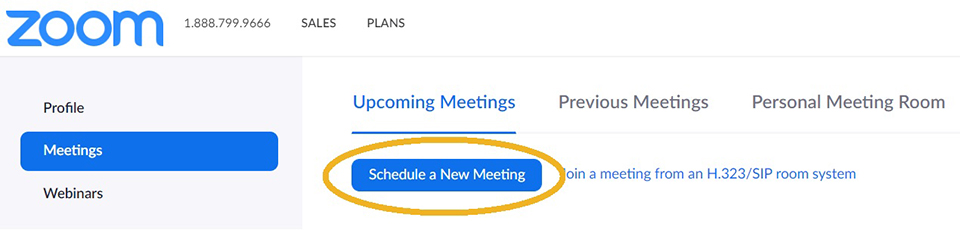
3. The Schedule a Meeting window will open. Here, you can enter your meeting information. You can adjust several meeting settings, but at minimum, you should enter the Topic, date and time, and Duration. Your meeting can begin before your start time and can last longer than your set duration, but the information you enter will be used to generate the meeting invitation.
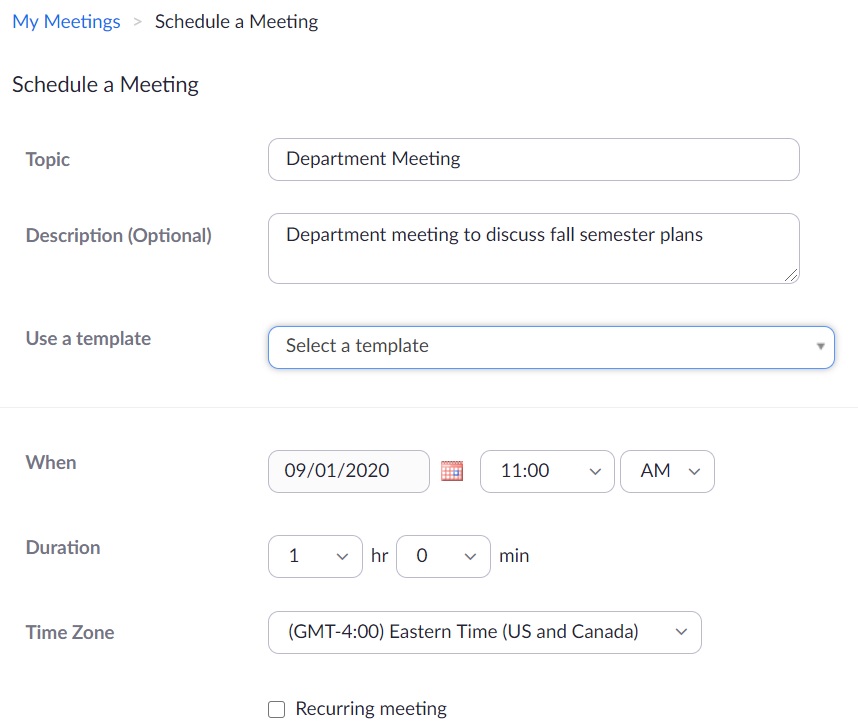
4. When you have enteres all of your meeting information, click Save.
5. You will be directed to the Meeting Summary page. Here, you can see the information you entered as well as the Meeting ID, Passcode, and Invite Link. You can also start the meeting from here.
6. To invite participants, you can click on Copy Invitation and send it in an e-mail or other platform or you can give participants the Meeting ID and Passcode they can use to join your meeting.
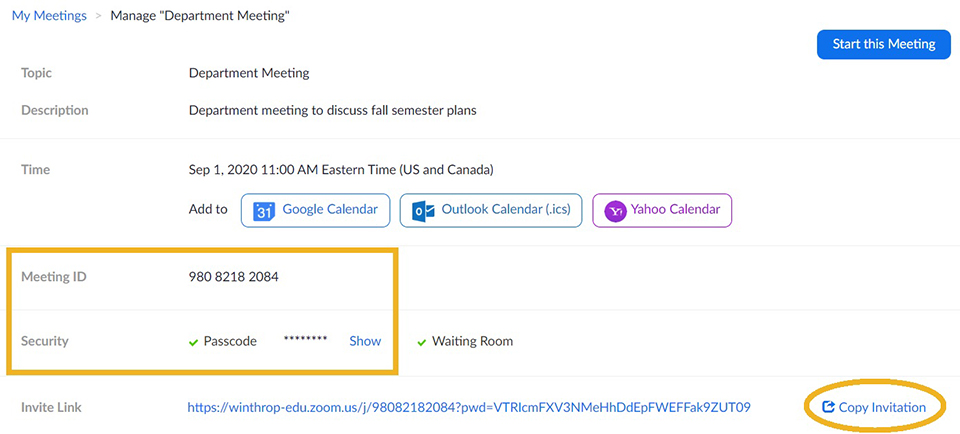
The whiteboard feature is a shared drawing and text feature that functions as an in-person classroom whiteboard would. Participants and meeting hosts can use pen, text, and note fatures to share ideas in a live visual format.
1. Start a Zoom meeting.
2. At the bottom of your meeting window, slick the Share Screen button.

3. In the share options, click Whiteboard. It will us an icon that looks like a marker.
4. Click Share.
5. The annotation tools will appear automatically, but you can press the Whiteboard option in the meeting controls to hide them.
6. Use the page controls in the bottom-right corner of the whiteboard to create new pages and switch between pages.
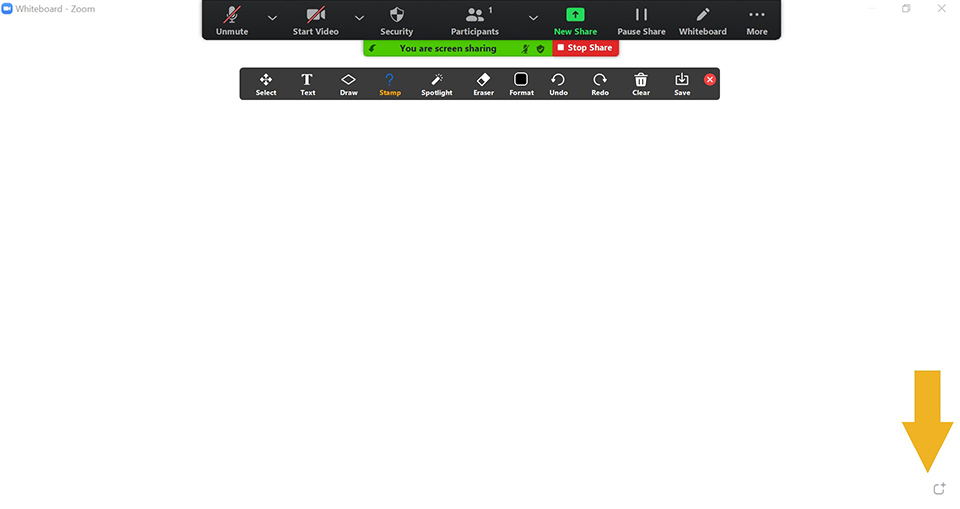
7. When you are done with the Whiteboard, click the red Stop Share button.
For help, please visit Zoom's resource for Sharing a Whiteboard.
Screen-sharing is a great way to show participants in a meeting what you are seeing or to show a presentation. The host of a meeting will always be able to share their screen, but you may need to enable participant screen-sharing in your meeting settings.
1. Start a Zoom meeting.
2. At the bottom of your meeting window, slick the Share Screen button.

3. In the share options, choose the screen or window you would like to share.
4. Click Share.
For help, please visit Zoom's resource for Screen Sharing a PowerPoint Presentation.
Zoom offers a mobile app with video conferencing capability. For information and support for the mobile app, please refer to these Zoom resources for iOS and Android.
Faculty and some staff may find it useful to use Zoom to host virtual office hours. Virtual office hours work just like on-campus office hours where you schedule a block of time to be available for walk-in discussions with students or staff. To create virtual office hours in Zoom, please use the following resources.
Downloadable instructions: Creating Virtual Office Hours in Zoom
While there are a few platform options for hosting virtual office hours, Zoom offers these features:
This option for creating virtual office hours uses a waiting room feature where students can join the meeting at any time, but you can admint them one at a time for privacy. This is the virtual equivalent of students waiting outside your office door to meet with you one-on-one.
1. Log into winthrop-edu.zoom.us using your Winthrop credentials
2. Select Schedule a Meeting. You can also choose Sign in and schedule a meeting from your Meetings page.
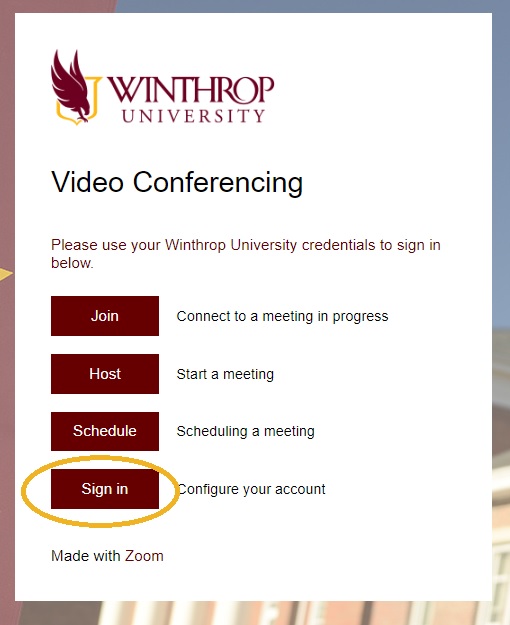
3. Enter your Meeting Details. Be sure to leave Require Registration unchecked and to check Enable Waiting Room.
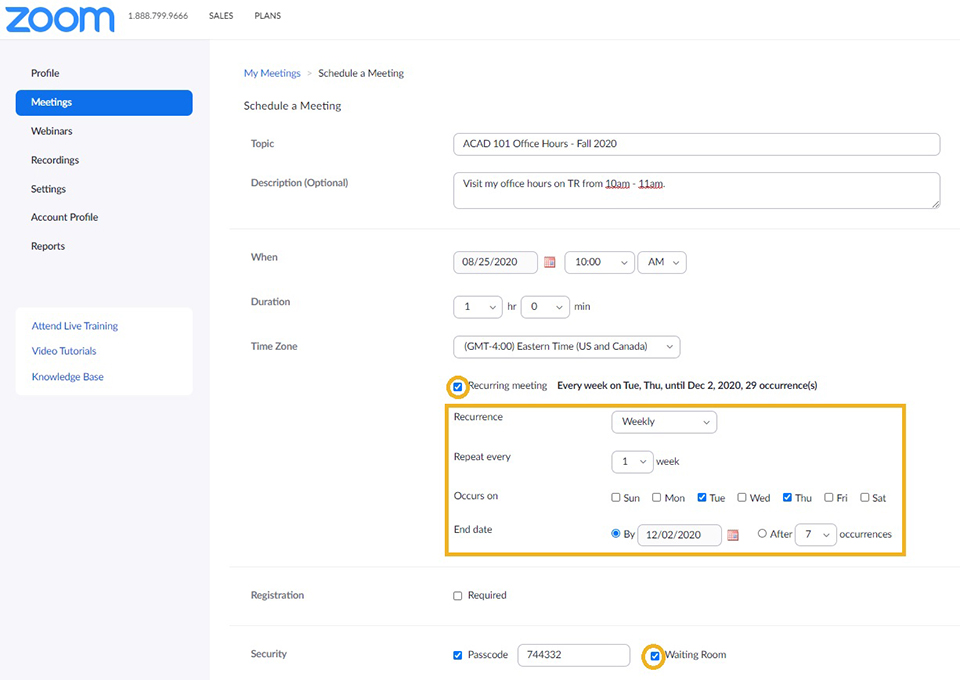
4. Click Save
5. From the Summary/Invite screen, copy the Invite link. Send this link to students via e-mail or make it available on your syllabus or Blackboard course.
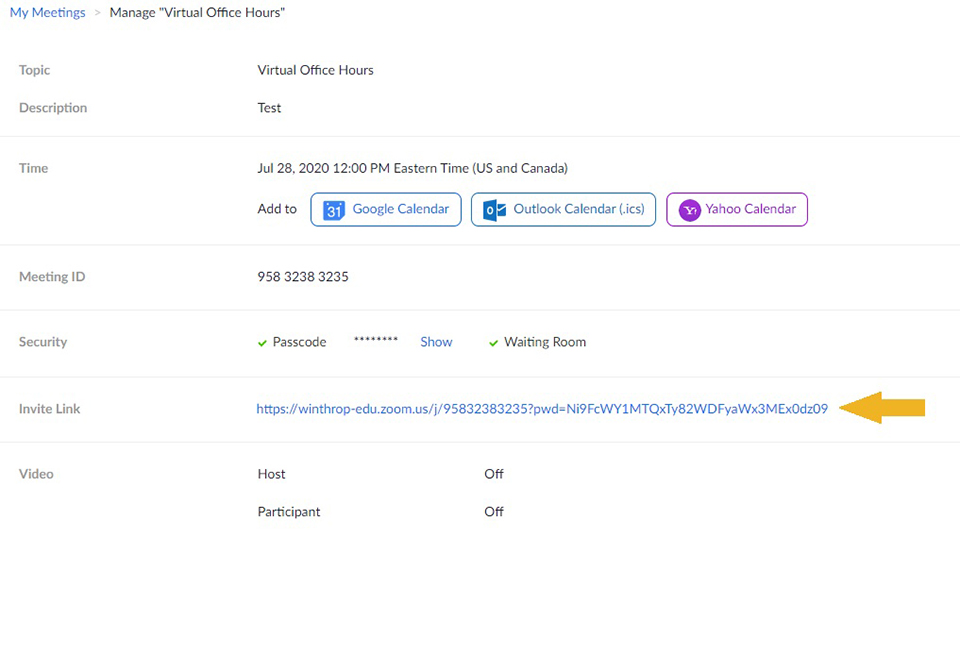
6. Customize your Waiting Room experience. On the left side of the screen, click Settings. You should default to the Security section, but if not, click on Security.
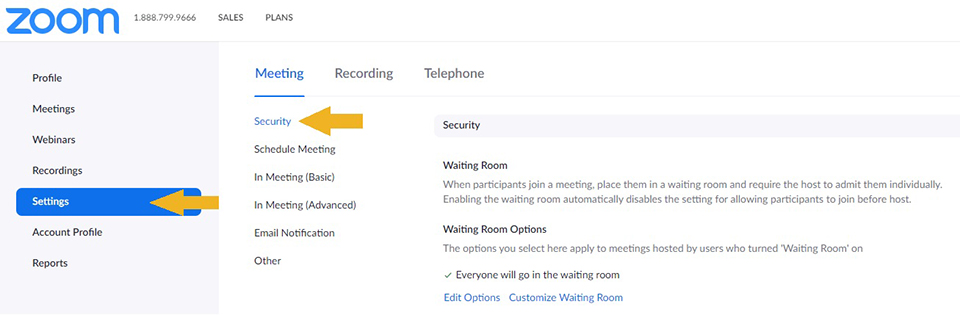
7. In the Security section, click "Customize Waiting Room."
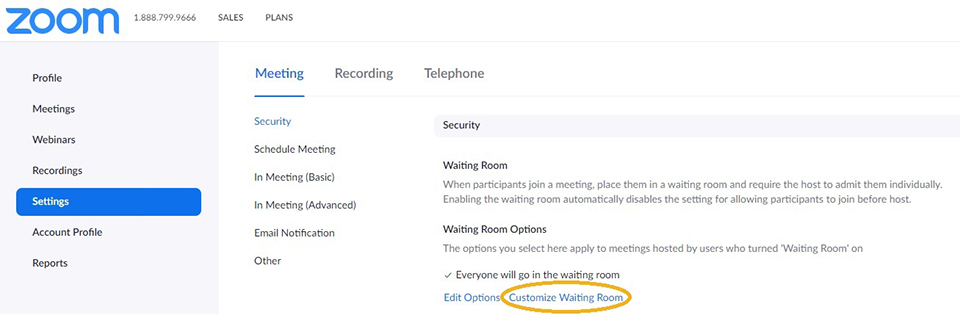
8. A new dialog box titled Customize Waiting Room will appear. Here, you can adjust your Waiting Room settings to customize what your students will see when they join your meeting. You can change the waiting room message, upload a default thumbnail photo, and edit the description of the waiting room by clicking the pencil icons and blue text shown by the circles.
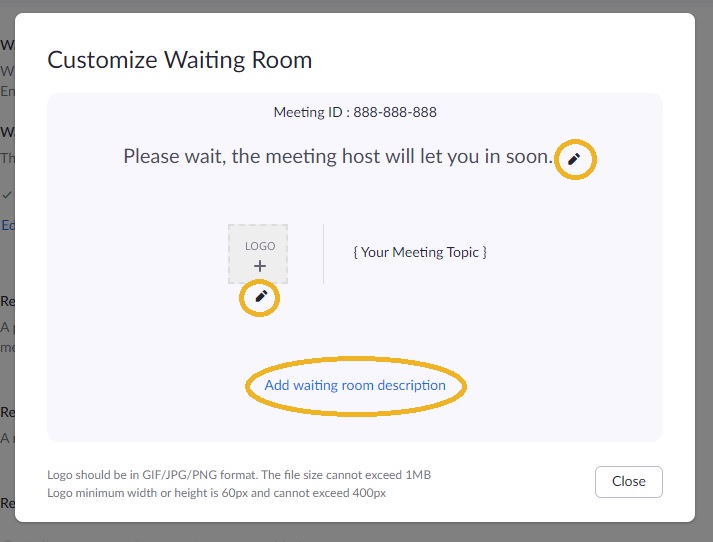
9. When you have changed the waiting room message and/or description, click the check marks shown by the arrows to save your changes. Then click Close to close the window.
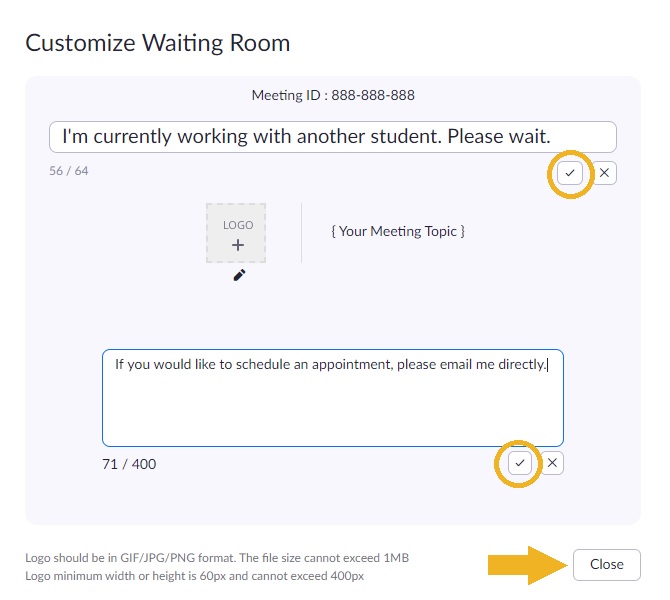
This option is ideal for by-appointment style office hours. Pair this with a scheduling tool such as Doodle and you can let students register for specific time slots. This is the virtual equivalent of having students sign up for a specific time slot to meet with you. For academic advising, this may be an ideal option.
1. Log into winthrop-edu.zoom.us using your Winthrop credentials.
2. On your Meetings page, select Schedule a New Meeting.
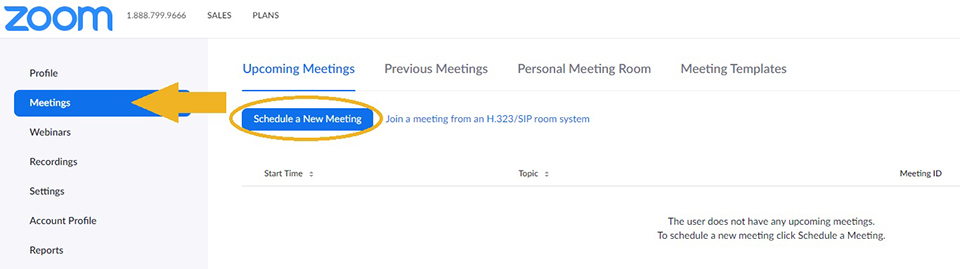
3. Enter your meeting details. Be sure to check the Registration Required checkbox and select Attendees need to register for each occurance to attend. If you would like your office hours to repeat weekly, check Recurring Meeting and fill out the recurrance information. You may also want to enable the Waiting Room. This ensures that students who may join your office hours before their appointment time do not immediately join your conversation with another student.
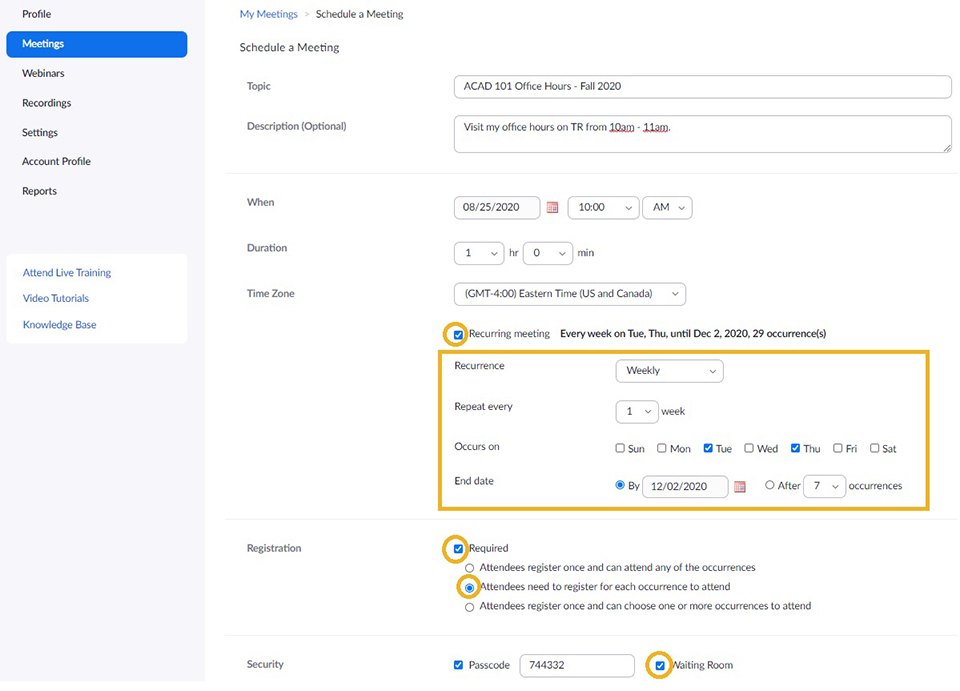
4. Click Save to save the meeting.
5. The Meeting Summary page should open for you. Here, copy the Registration Link shown by the arrow and share this link with your students via e-mail or make it available in your syllabus of Blackboard course.
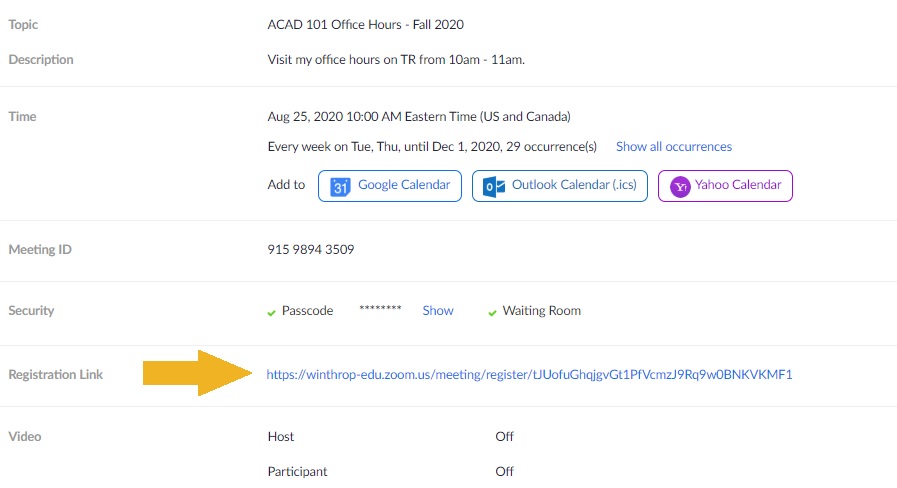
6. At the bottom of the summary page, go to the Registration tab and click Edit.

7. A registration pop-up window will appear. On the Registration tab, select Manually Approve, check the Send an e-mail to host when someone registers option, and uncheck Show social share buttons on registration page.
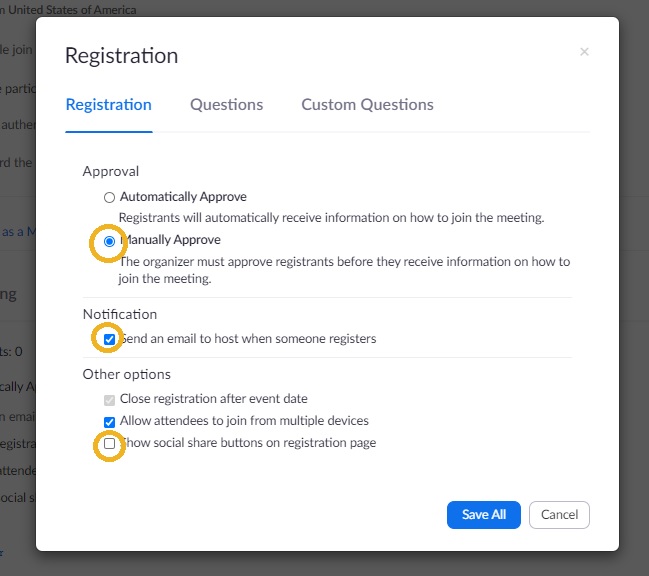
8. Before clicking Save All, go to the Custom Questions tab. There, click New Question.
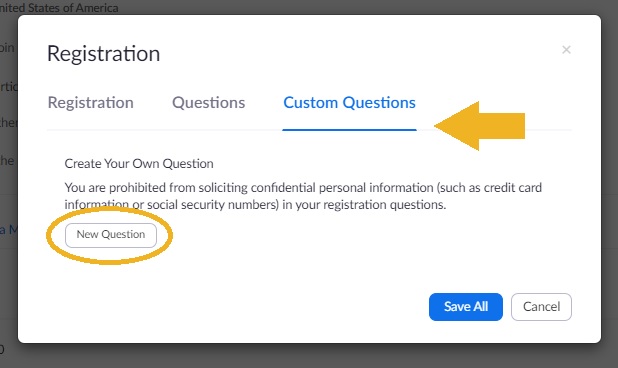
9. Use the options presented to ask a question about what the student would like to discuss with you during your meeting. You can make this an open-ended short answer question or you can use single answer to provide options for your students to choose from such as “assignment review,” “test prep,” grade inquiry,” etc. When you have completed the fields, click Create.
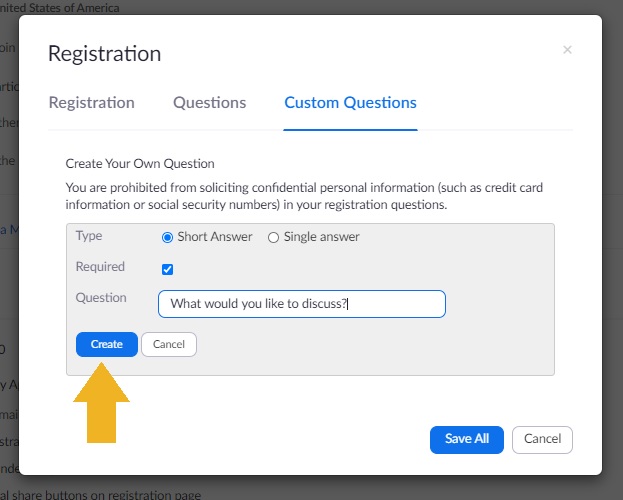
10. When you click Create, you will be given the option to add additional questions. If you wish, you can add a single answer question as in the example below. To add more answer choices, you can click Add another answer. Click Create to add the question to your meeting registration. When you are finished with your changes, click Save All.
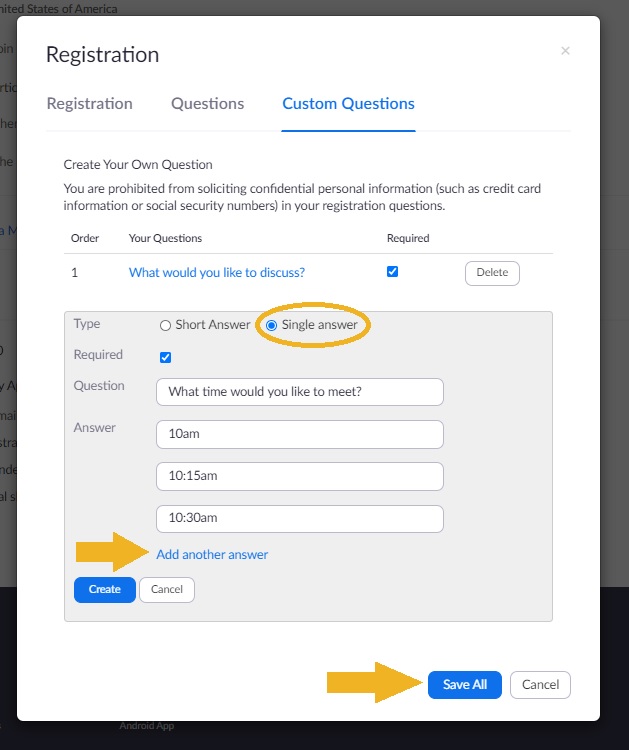
11. After clicking Save All, you will be taken back to the Meeting Summary page. From here, you can share your registration link with students if you have not already. Now, your office hours have been created and students are ready to register for appointments. Each time a tudent registers, you will receive an e-mail with their answer choices (if you set up questions) so you can better prepare for your discussion with them.
The Office of Online Learning provides support for Blackboard Collaborate Ultra, a video conferencing platform that integrates seamlessly with Blackboard courses and organizations. For more information, please explore their resources on the Continuity of Instruction page.
For resources and help planning a large virtual event, please contact the Office of University Events and visit their Event Resources page.