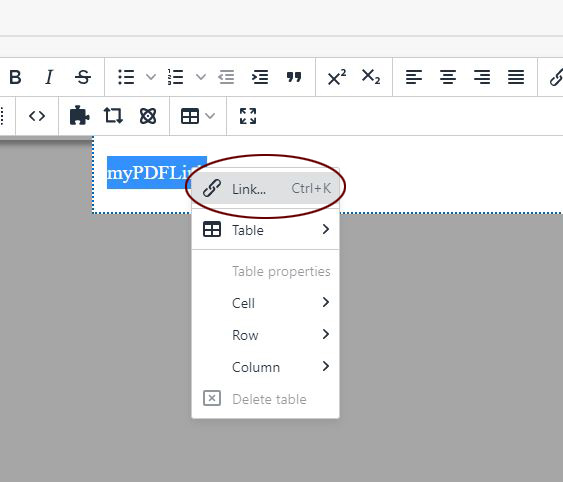
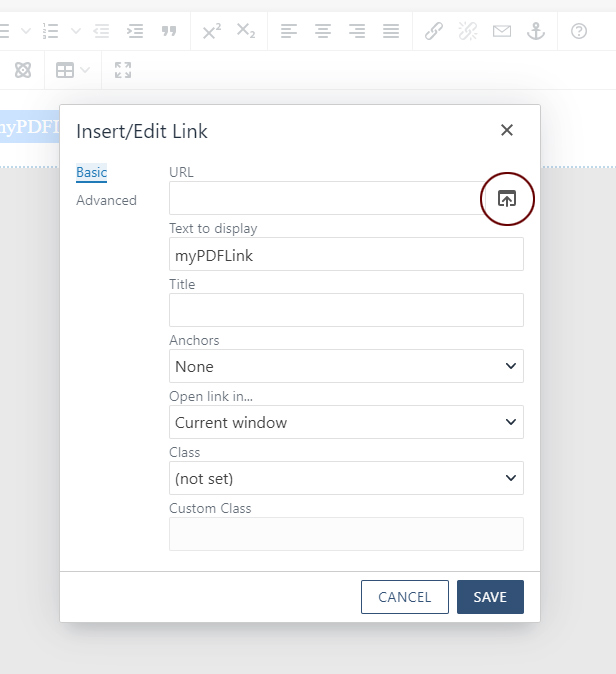
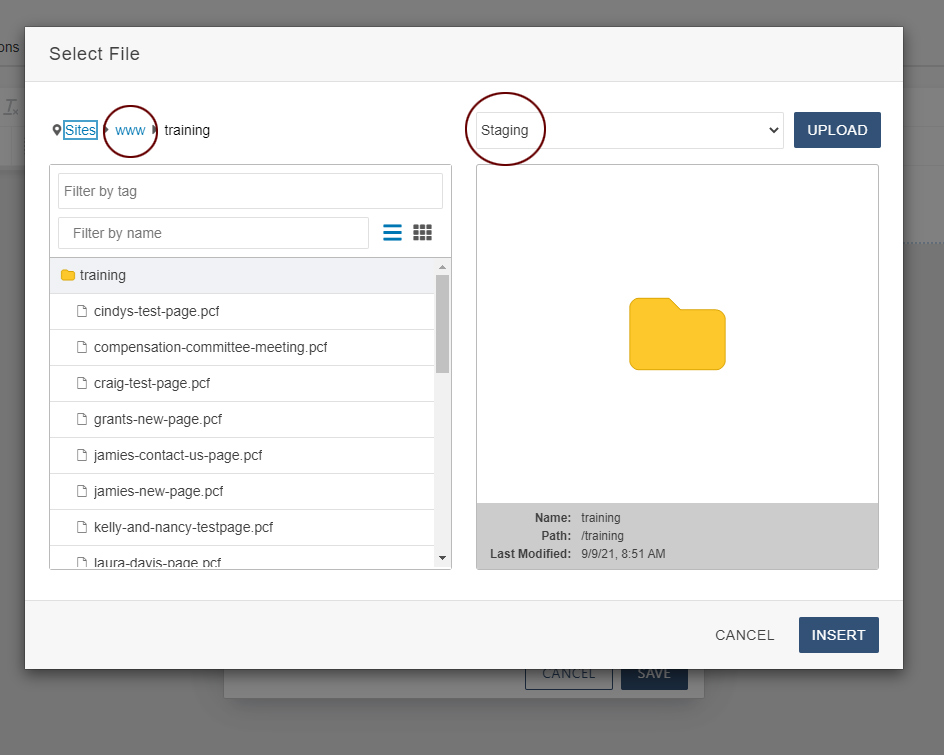
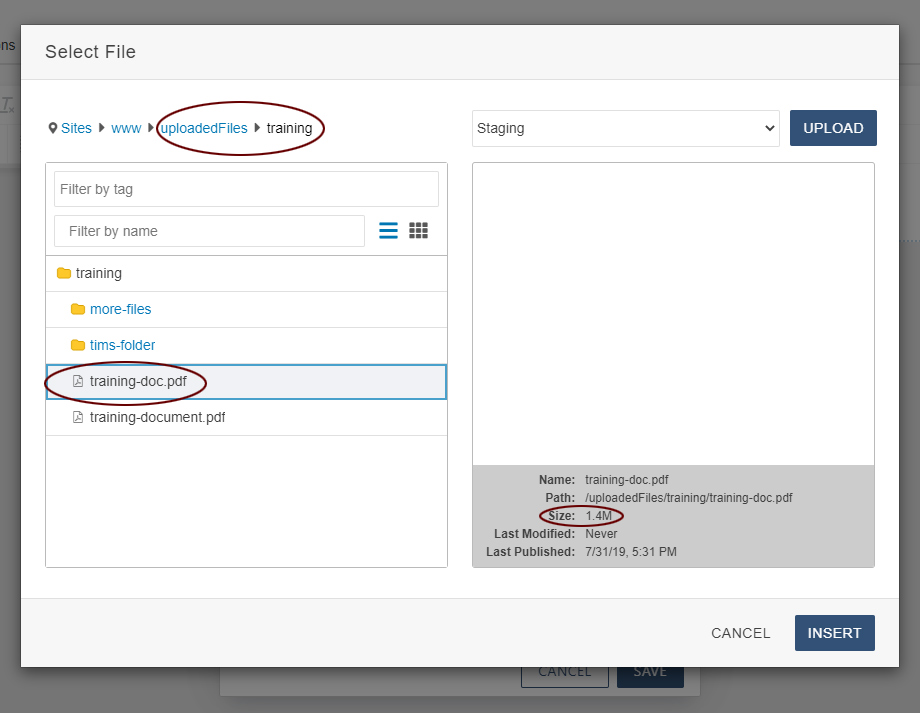
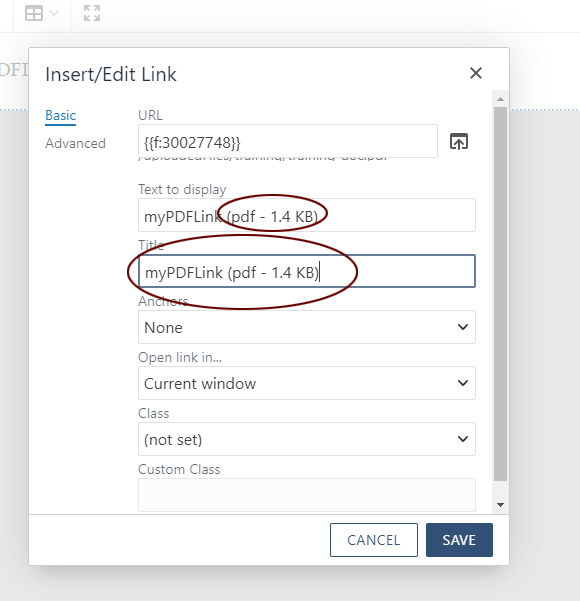
Note: If you are in the middle of performing edits and need to leave your workstation temporarily, you may want to "Save and Exit" if you want to make more edits later (the page will not be live but the page will remain checked out to you). If you are done with editing your page, you may simply click the green "Publish" button to make your changes live on the site.