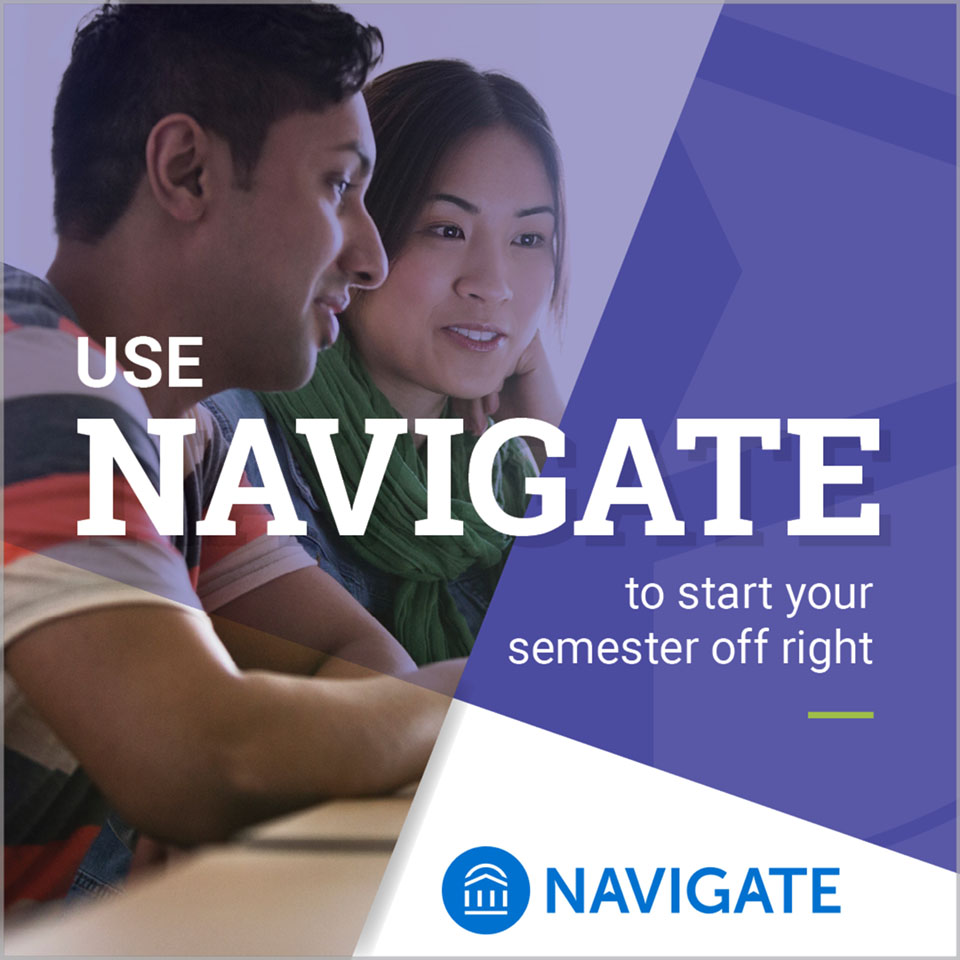The app helps you stay on top of important dates and deadlines, connect with your professors and advisors and find helpful resources — all in the palm of your hand.

You can download Navigate Student in the App Store or in Google Play. For the desktop version, point your browser to http://winthrop.navigate.eab.com and select Log In. Use the same username and password that you use for all your other university accounts.
Class Schedule - See your course schedule at a glance or get details like time, place and instructor.
Appointments - Connect with your team of advisors, professors and other on campus.
Appointment invitations - Your Success Team (assigned advisors, instructors) can request you meet with them. When this happens, you receive an appointment invitation where you only need to choose a time that works for you!
Resources - List of key people and places on campus that will help you succeed! You can favorite the resources you use the most.
Major and career exploration - Match your interests and career goals with the right major.
To-do's - See important tasks and check them off as you complete them. Check to-do's regularly to stay on track.
Events - See a list of key dates and deadlines on the To Dos page. Add events to your personal calendar for more info.
Study Buddies - Identify classmates who are interested in group study and reach out via email. You can help each other with homework, study for exams and share study materials.
Notifications - Stay connected!
Financial Planner - Step-by-step guidance and tips on paying for college
Navigate makes staying on top of things and making the important decisions of college easier. It’s the ultimate guide to build a path to graduation.
From attending orientation to preparing for finals, now there’s a clear timeline of what you need to do. Within each task, Navigate connects you to the links and resources you need to get things done. You can also add your own to-do!
My Major connects your interests and goals to the right major at the fill out a short survey and Navigate takes it from there!
Have questions or run into a problem? Resources can help you find the support you need, while Appointments gets you to meet with the people who can help. Best of all, the appointments sync onto your phone’s calendar.
Navigate provides all the steps to start college on the right foot. Discover what’s going on around campus with notifications about events and holidays.
Zero, nada, zilch. It costs nothing for you to download Navigate or use the desktop version!
Can you get to the school’s Sign sign-on webpage? If you get this far but your credentials are rejected, there is an issue with the school account. Try resetting your password. If you successfully enter your credentials in the school’s SSO web page, but Navigate says “Uh-oh something went wrong,” EAB must not have your username in their system. Contact navigate@winthrop.edu with your full name, username, and email address.
The first step to setting up your app is completing the intake survey. Tell us about yourself! Answers you give are used to create better app content for you. You cannot access some platform features without completing the survey.
Majors are updated every night in Navigate, so allow a day if your major was just declared.
In the app, select the purple Appointments button. You can also click the plus symbol in the top right corner. In the desktop version, it is a blue button on the top-right side of the screen.
Follow the instructions to be find your appointment options. Sometimes you can also see drop-in as an option. You don't have to book that time, you can just drop in! You can also filter to change dates, select staff or faculty member, or locations.
Once you’ve selected your date and time, you can review your appointment details. You can also leave comments that you want the staff member to know about your appointment, and then select Schedule.